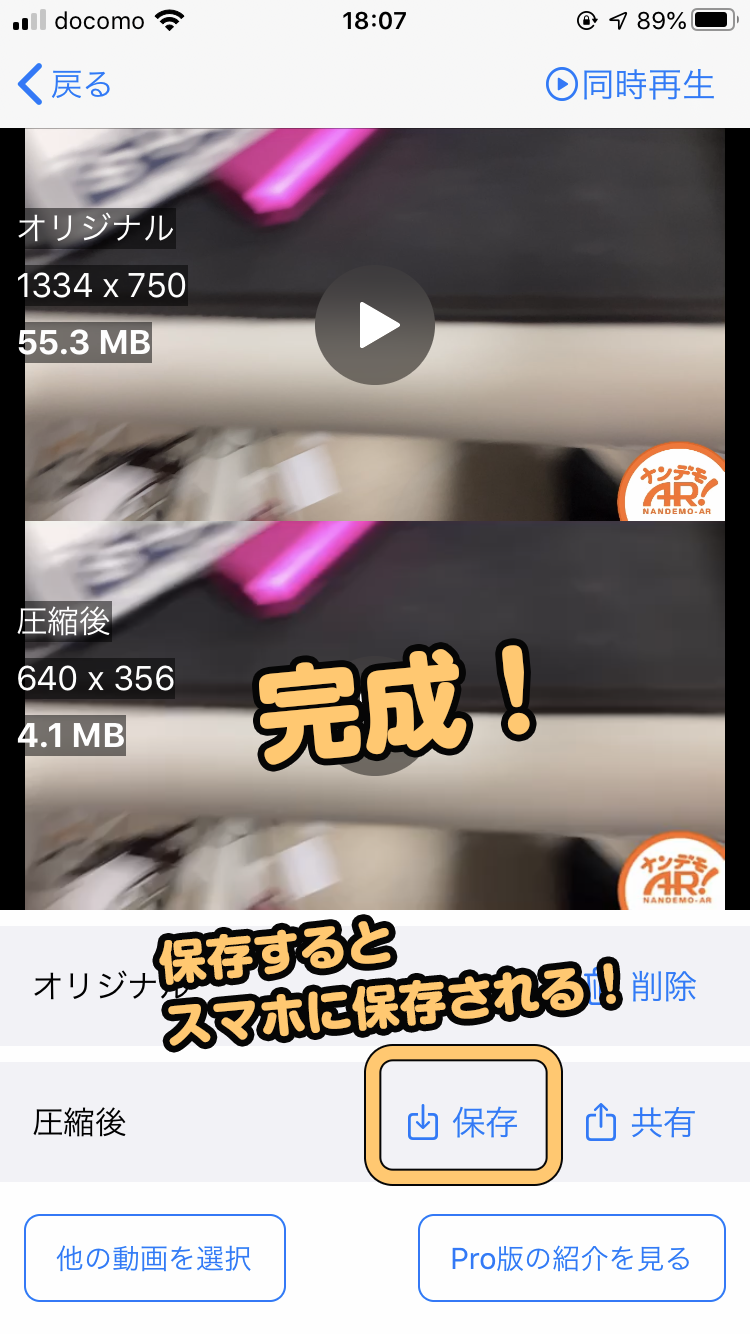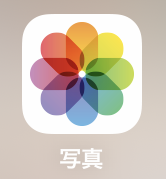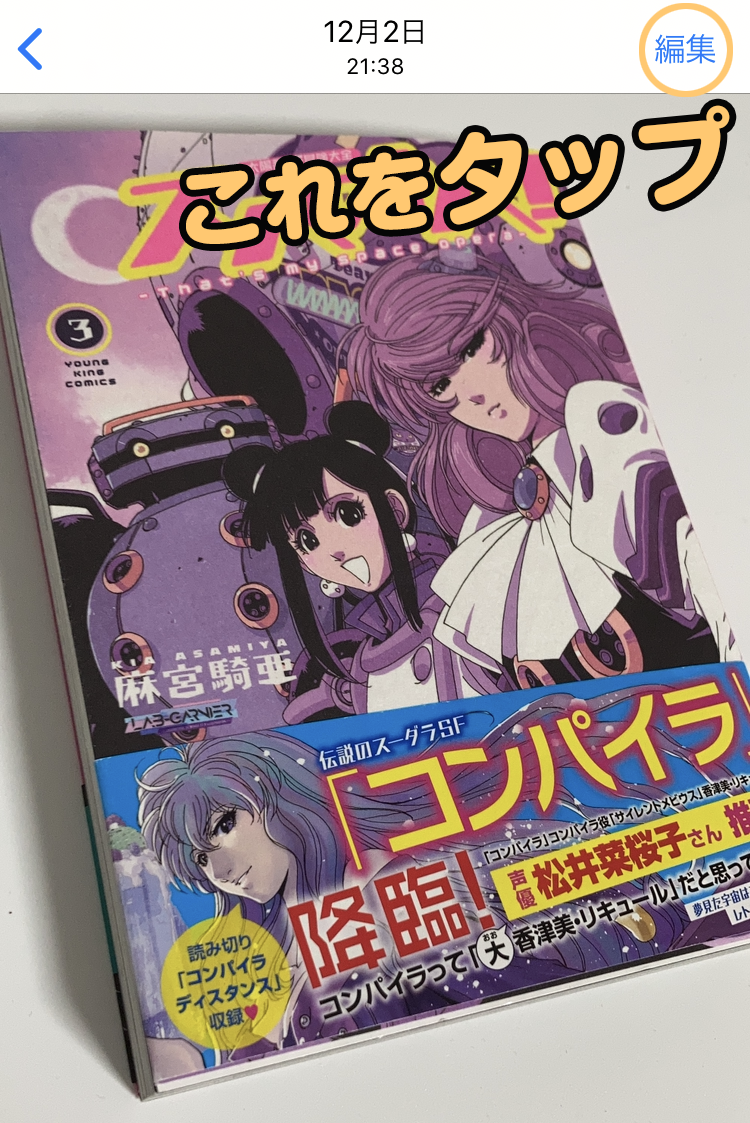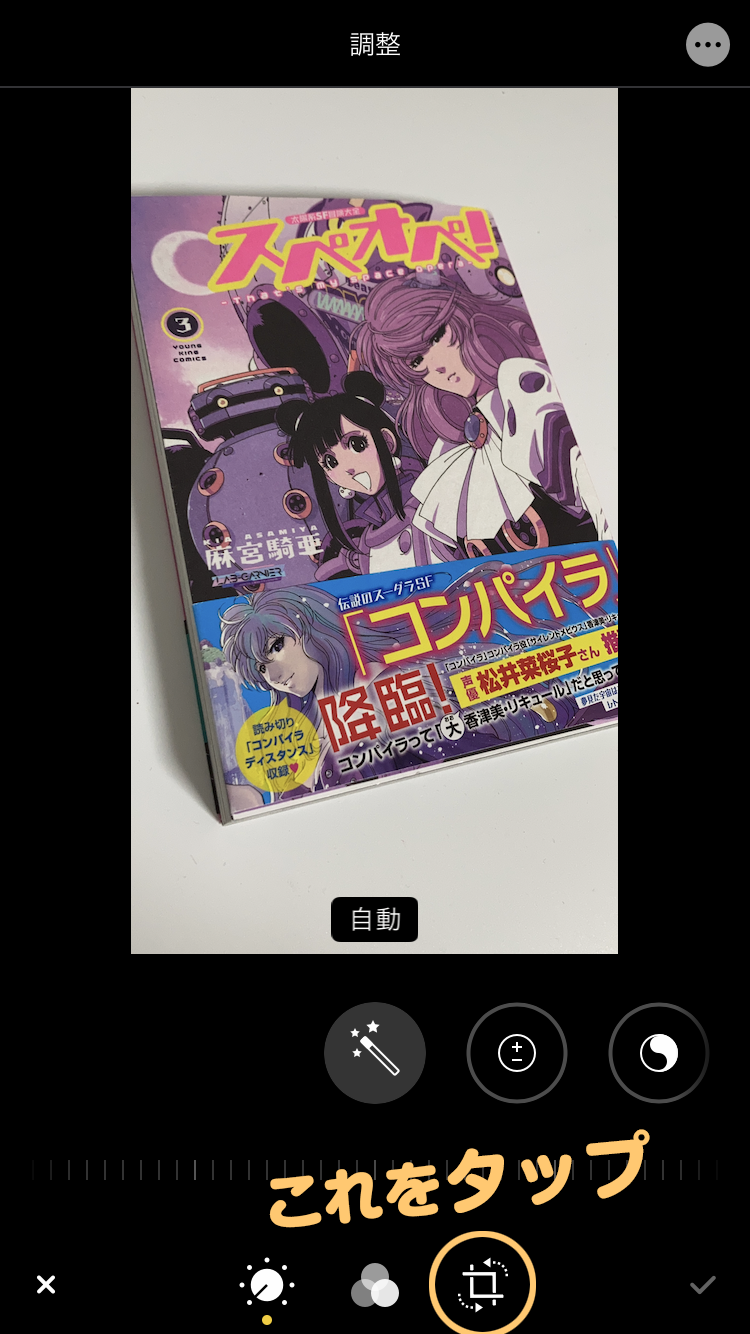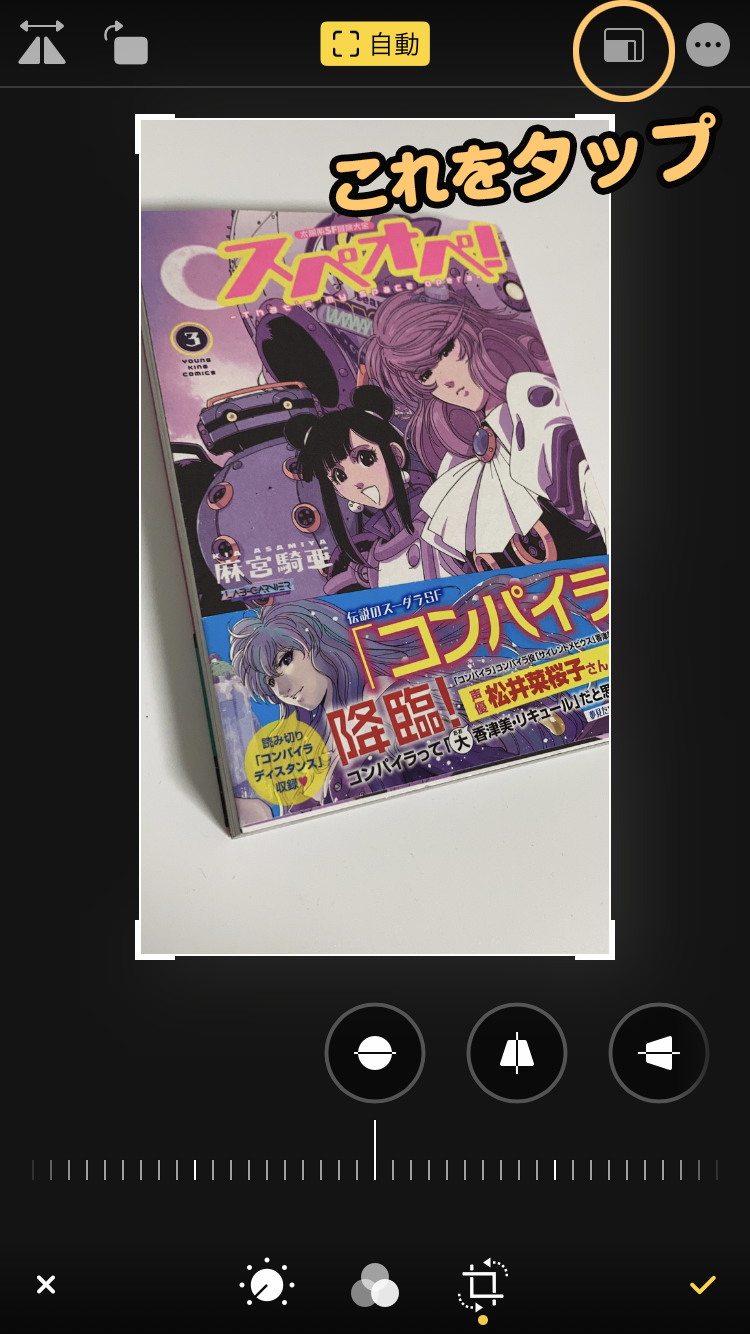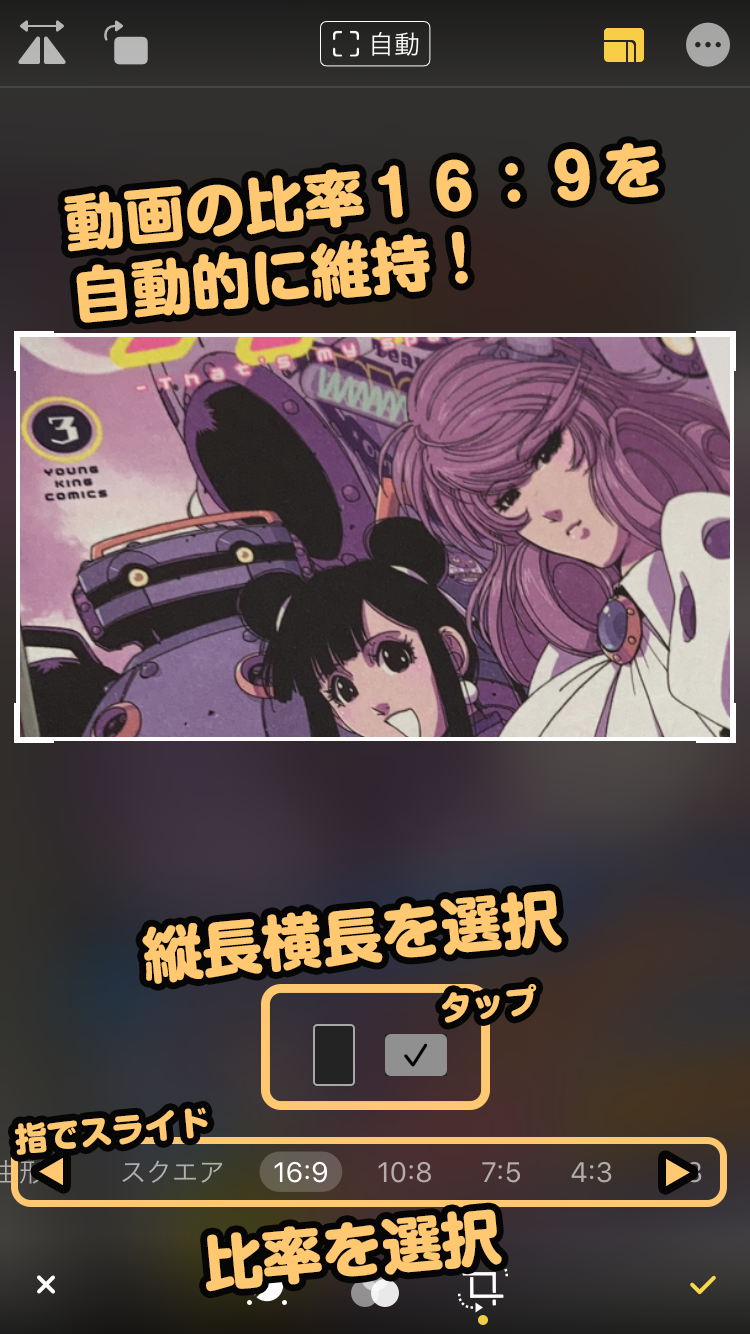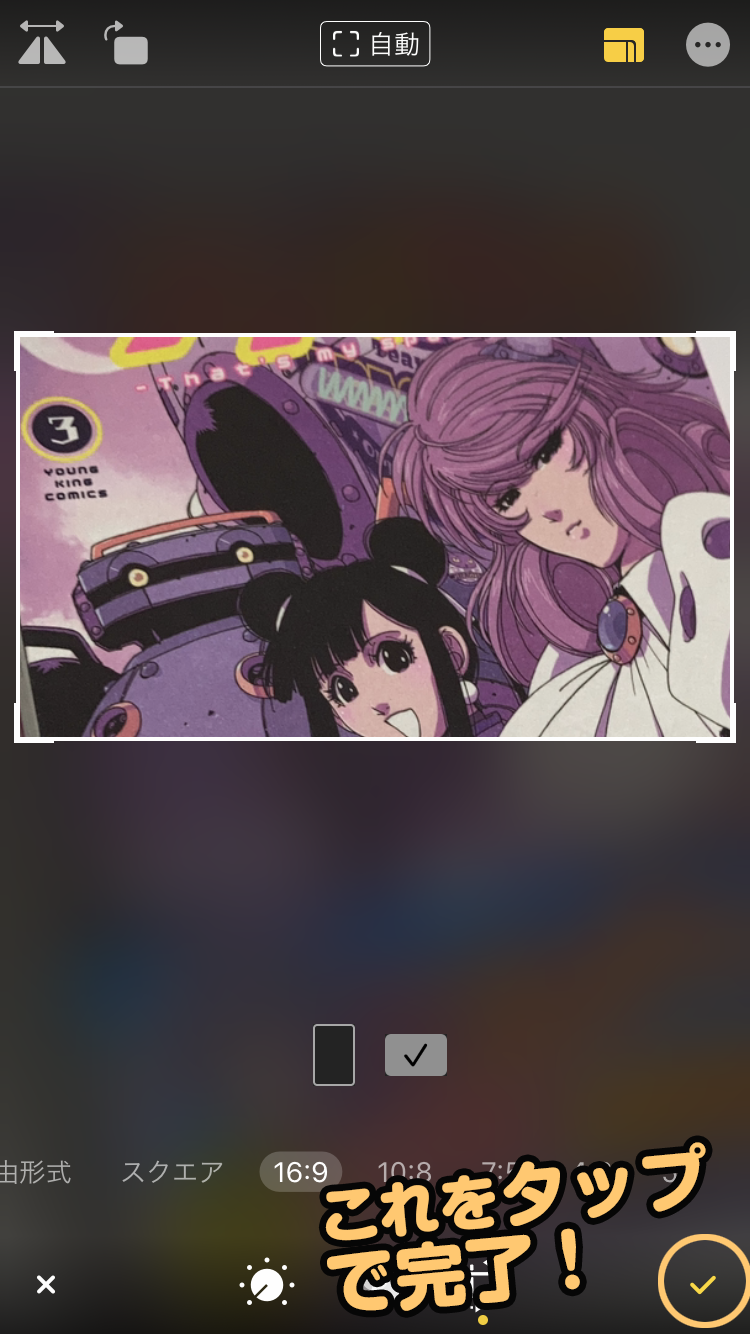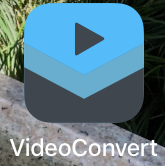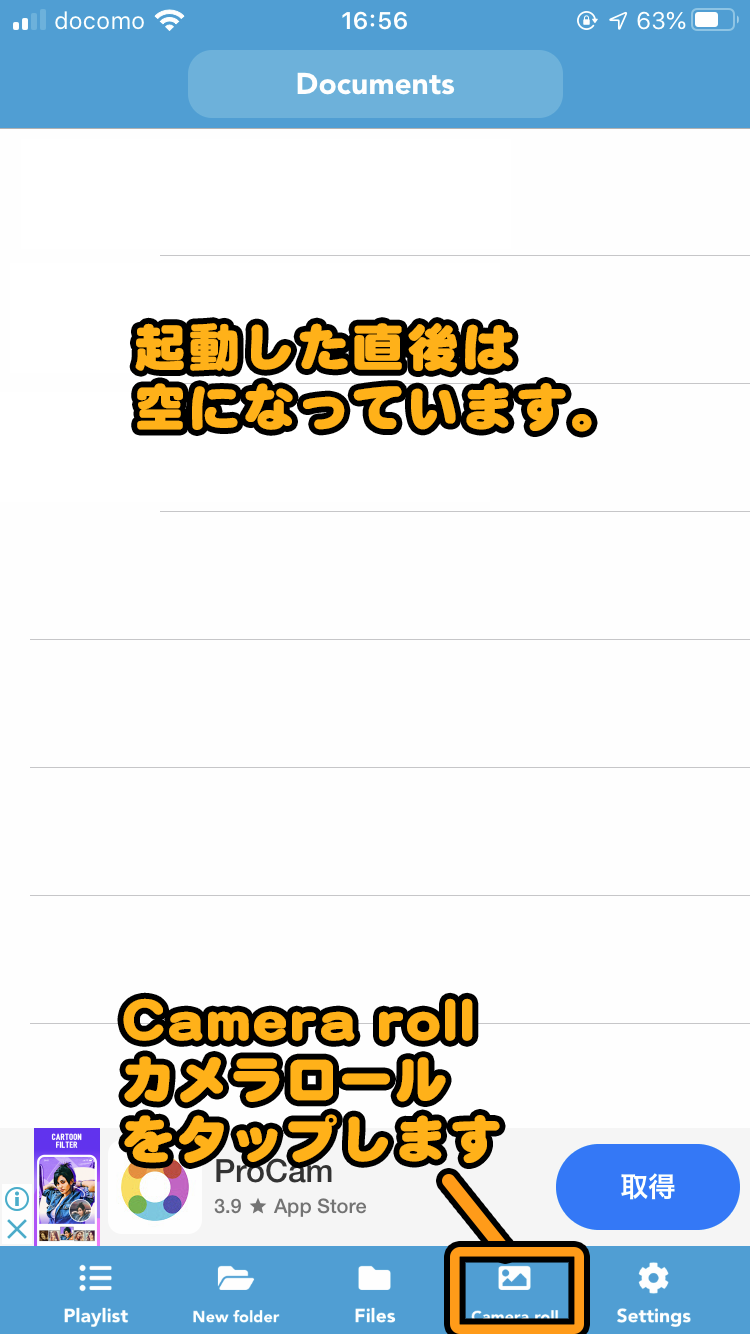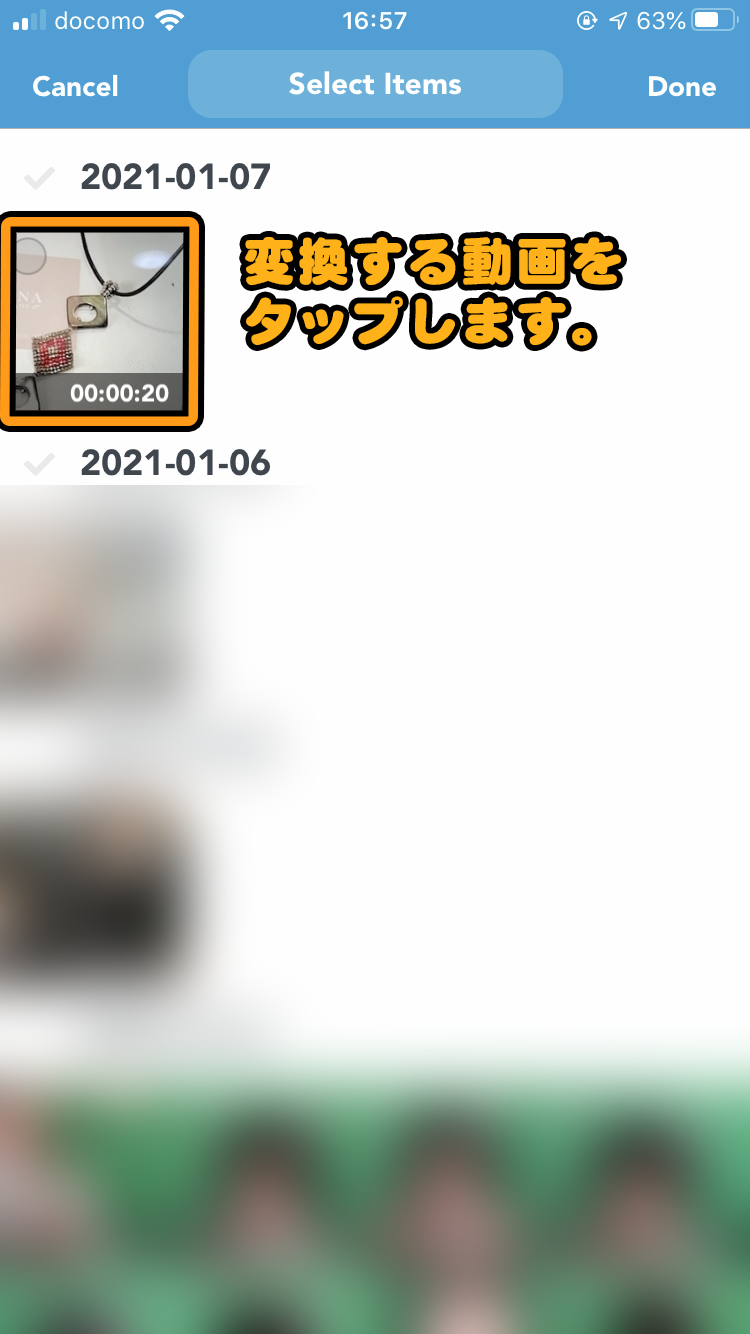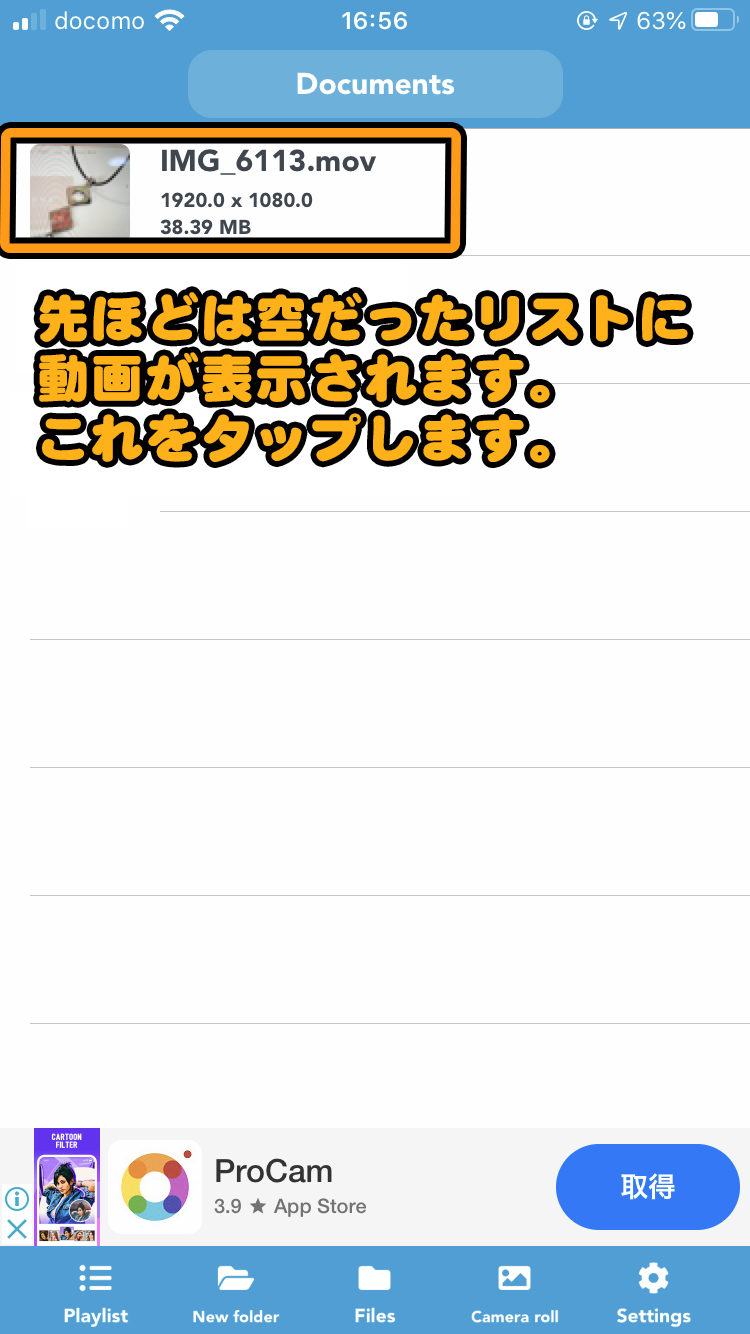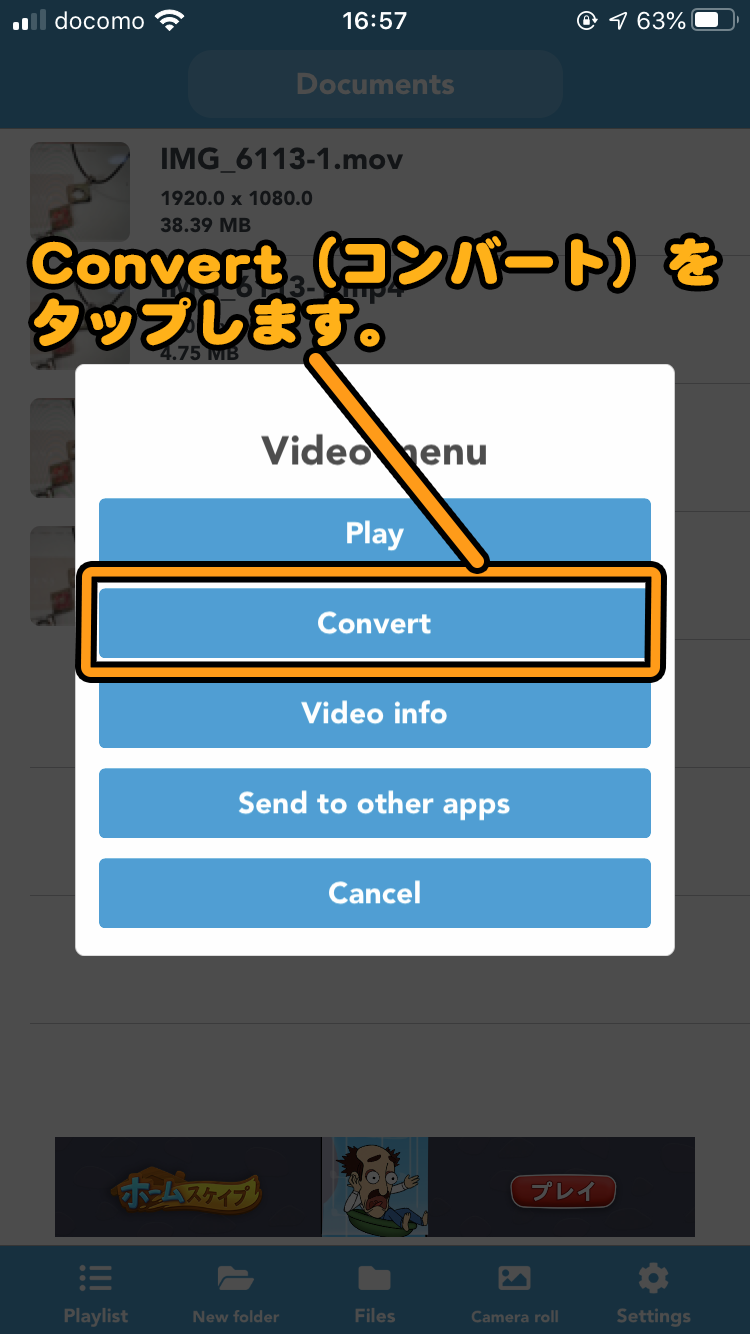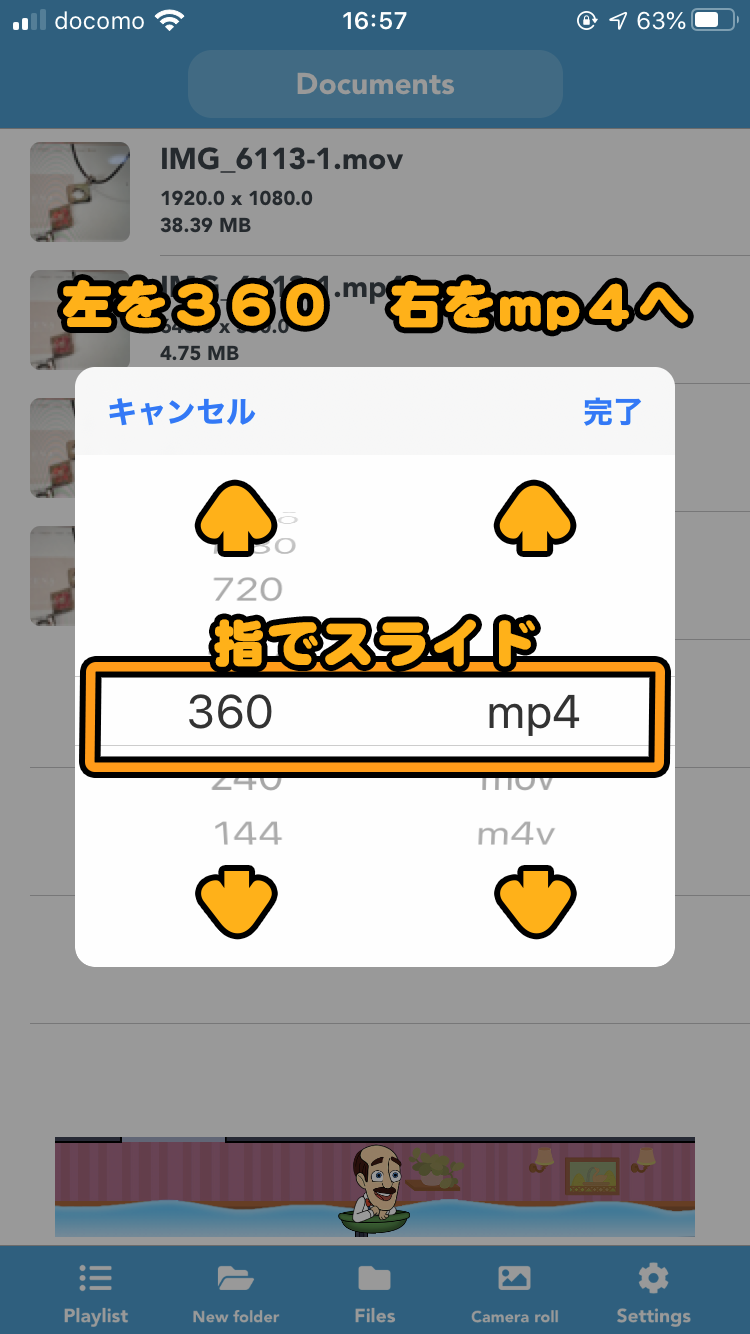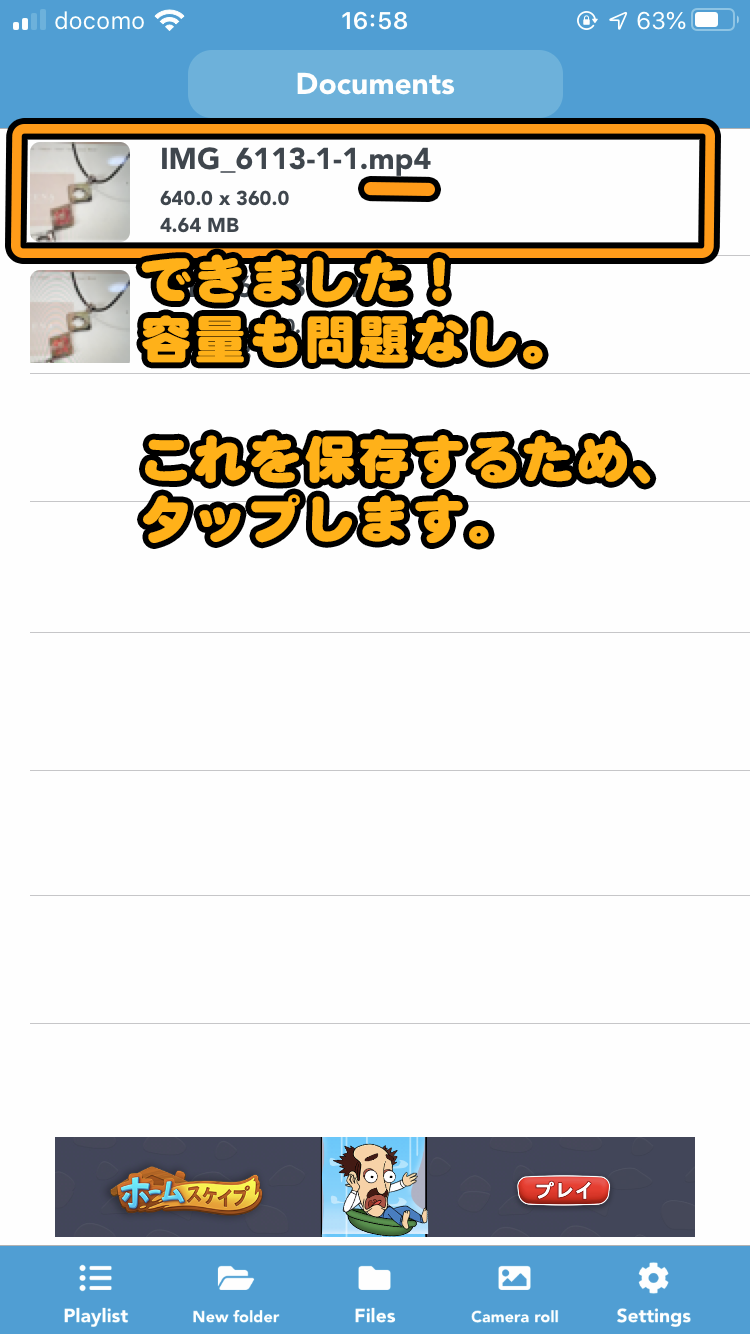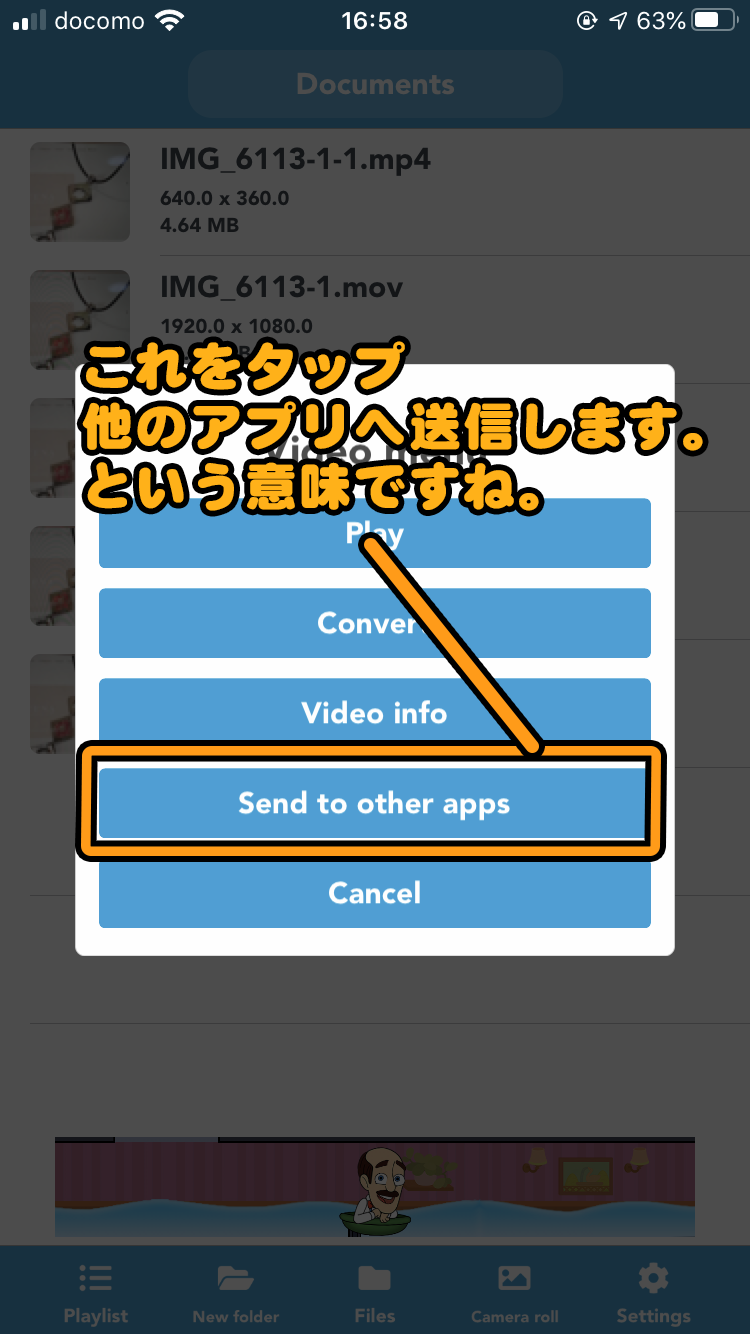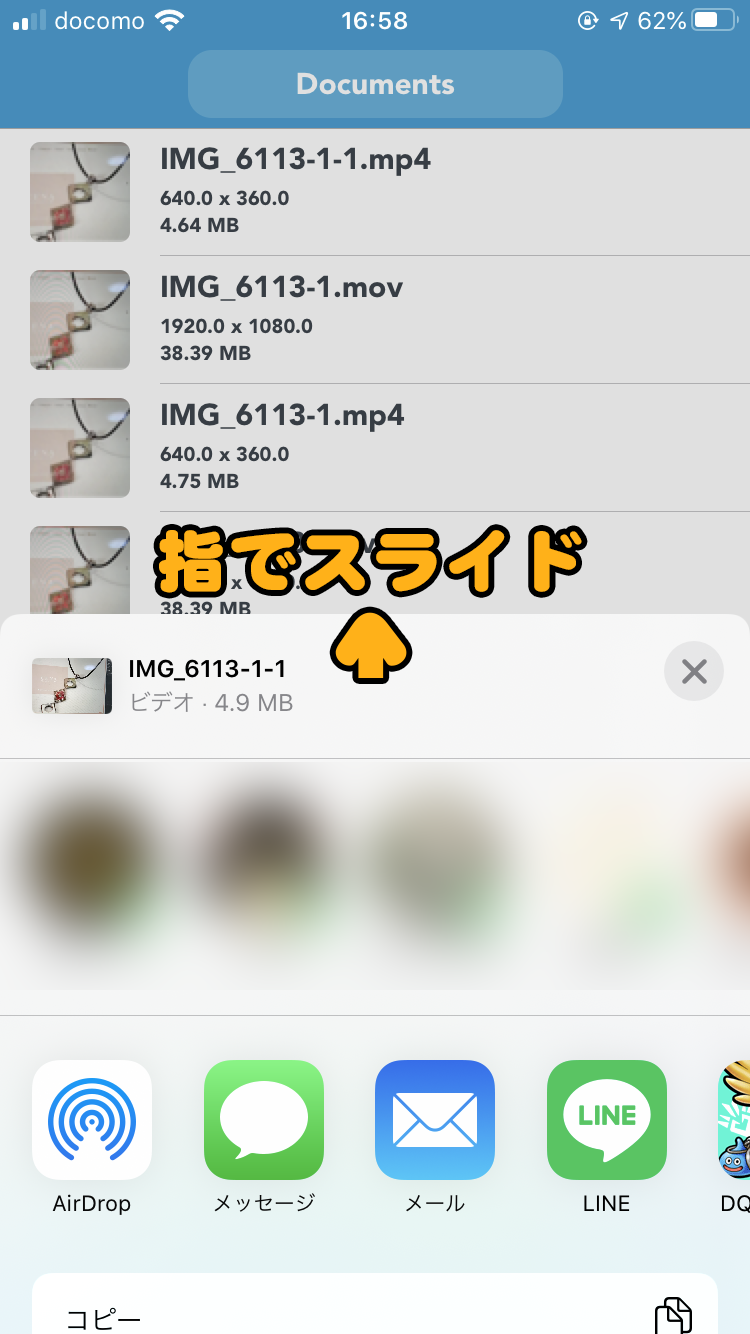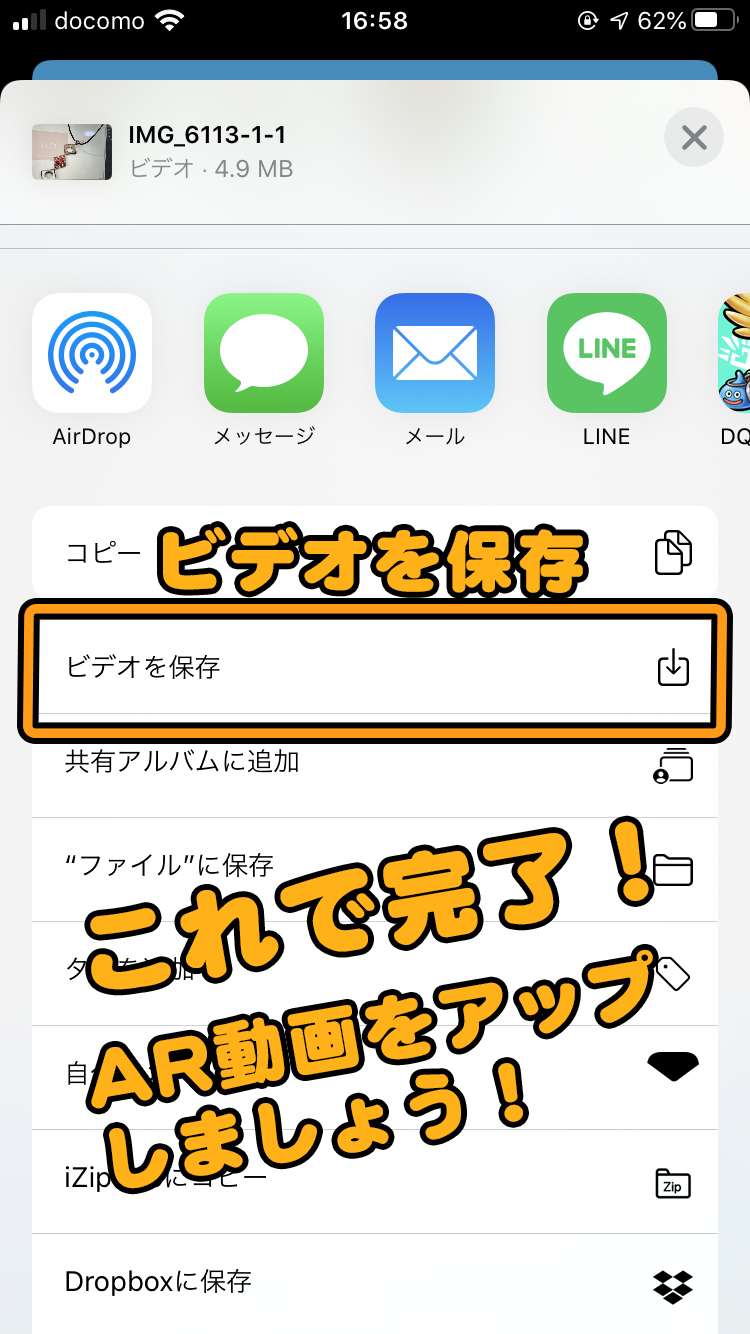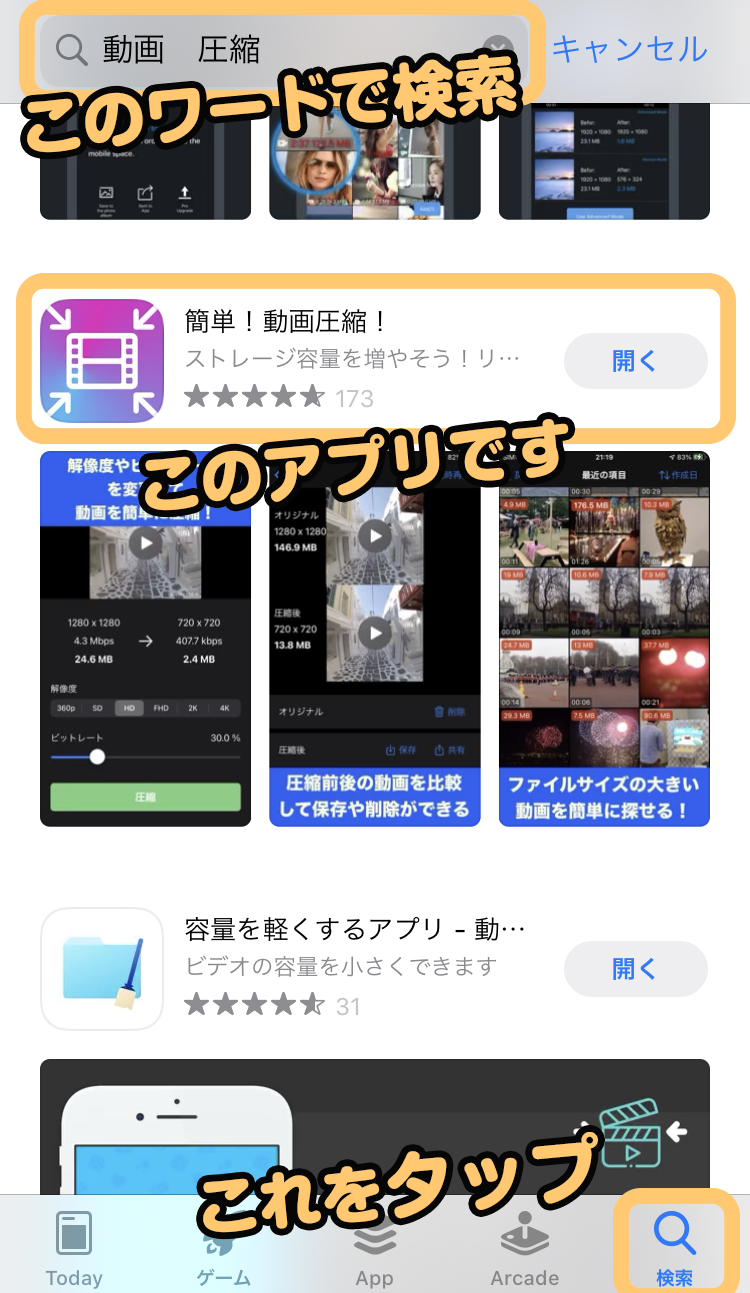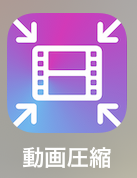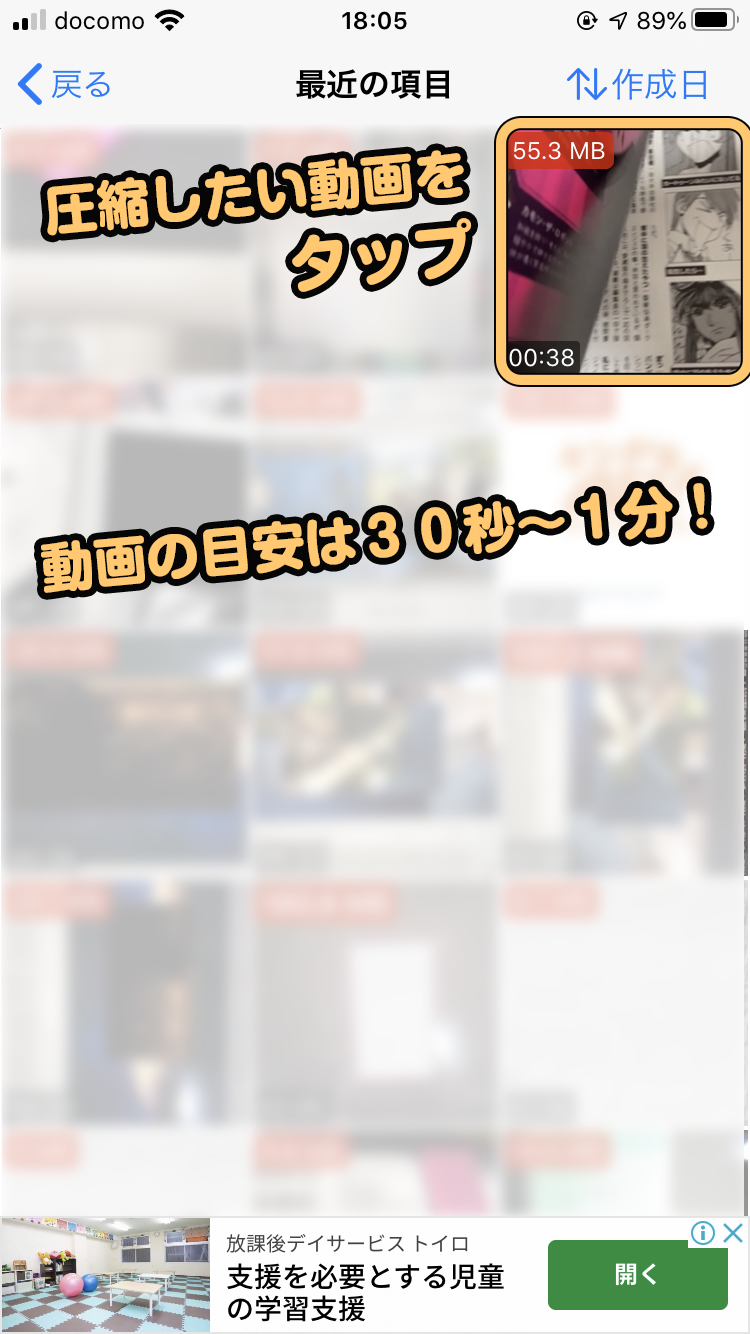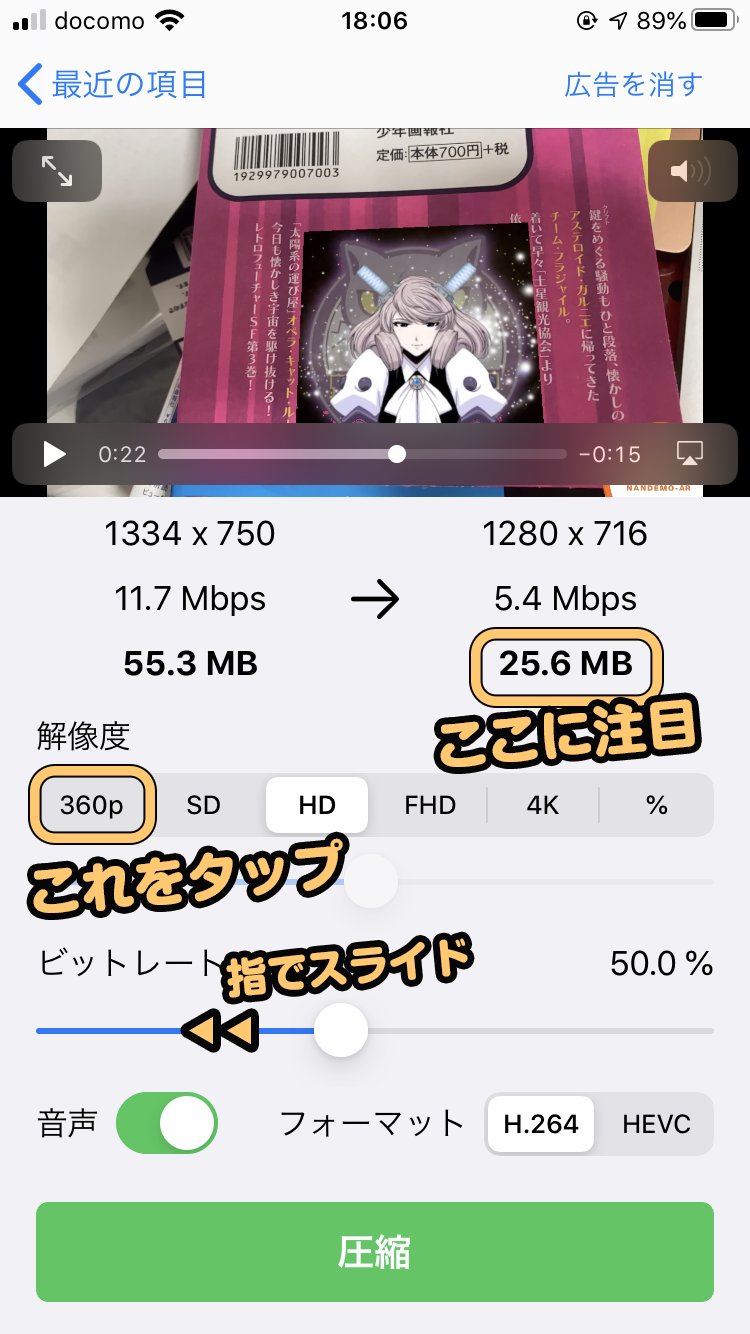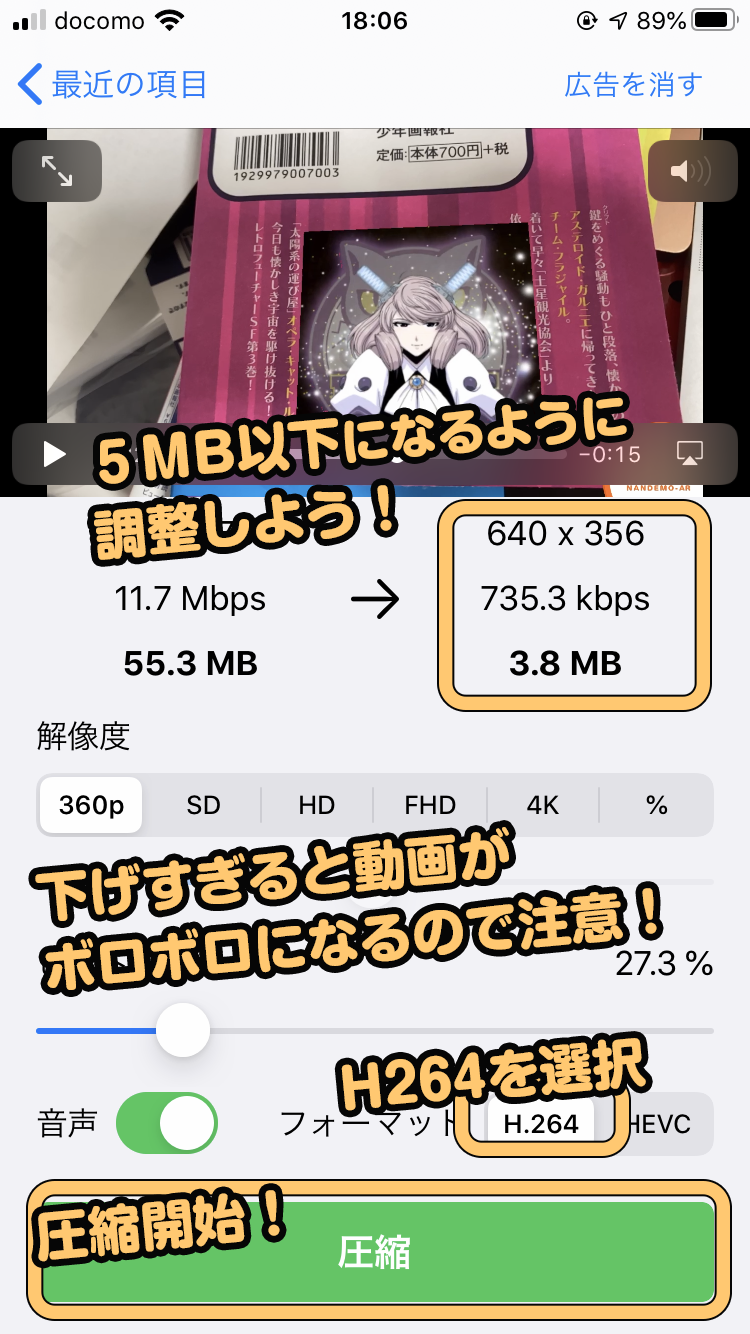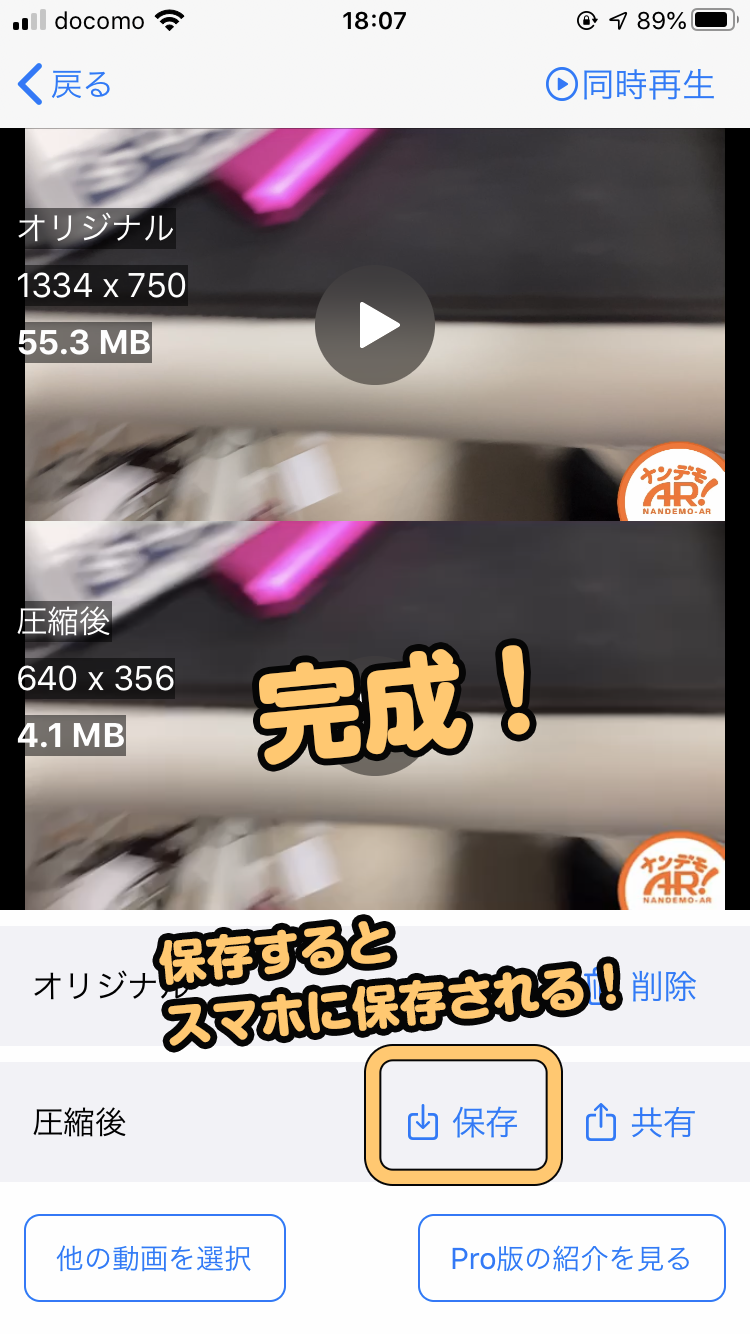画像加工(iOS)
iPhoneをお使いの方は、最初からインストール されている「写真アプリ」の活用が便利です。
「写真アプリ」では、撮影した写真のクロップ(切り抜き)の際、比率を指定することができます。
STEP1: 写真アプリ
このアプリを探します。
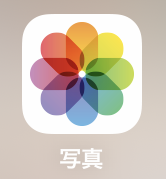
STEP2: 編集をタップ
マーカーにしたい写真をタップすると
この画面になります。
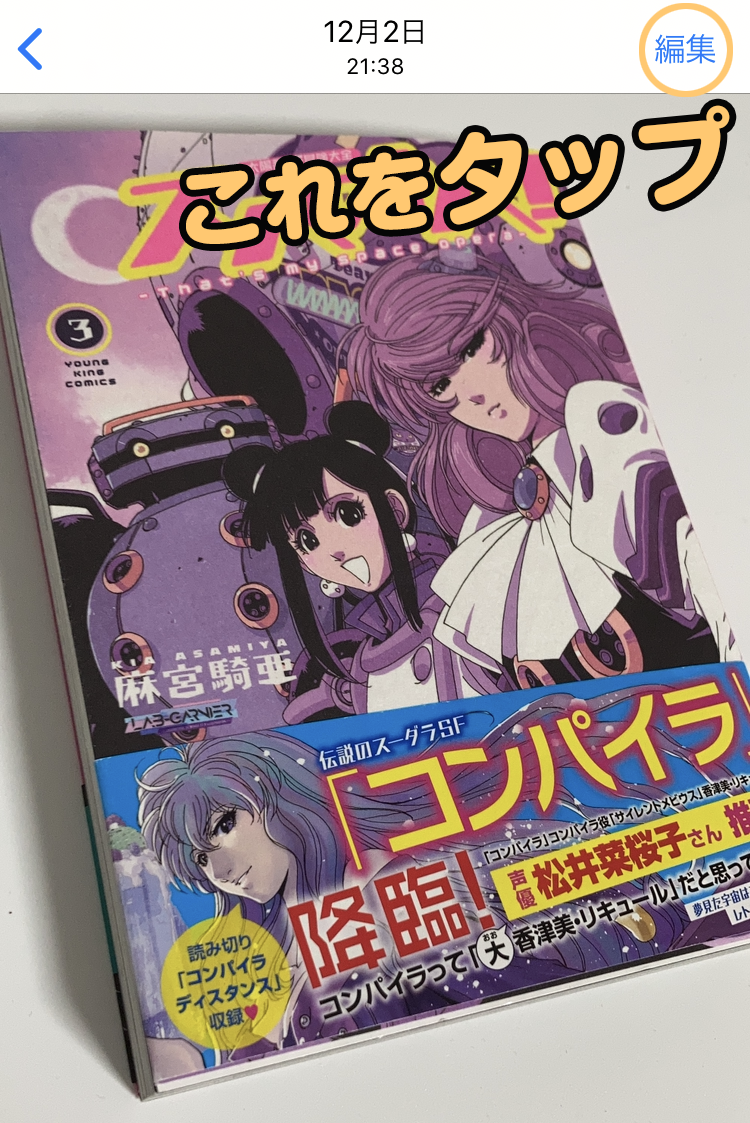
STEP3: クロップをタップ
丸のマークがクロップです。
このマークは写真の切り抜きができます。
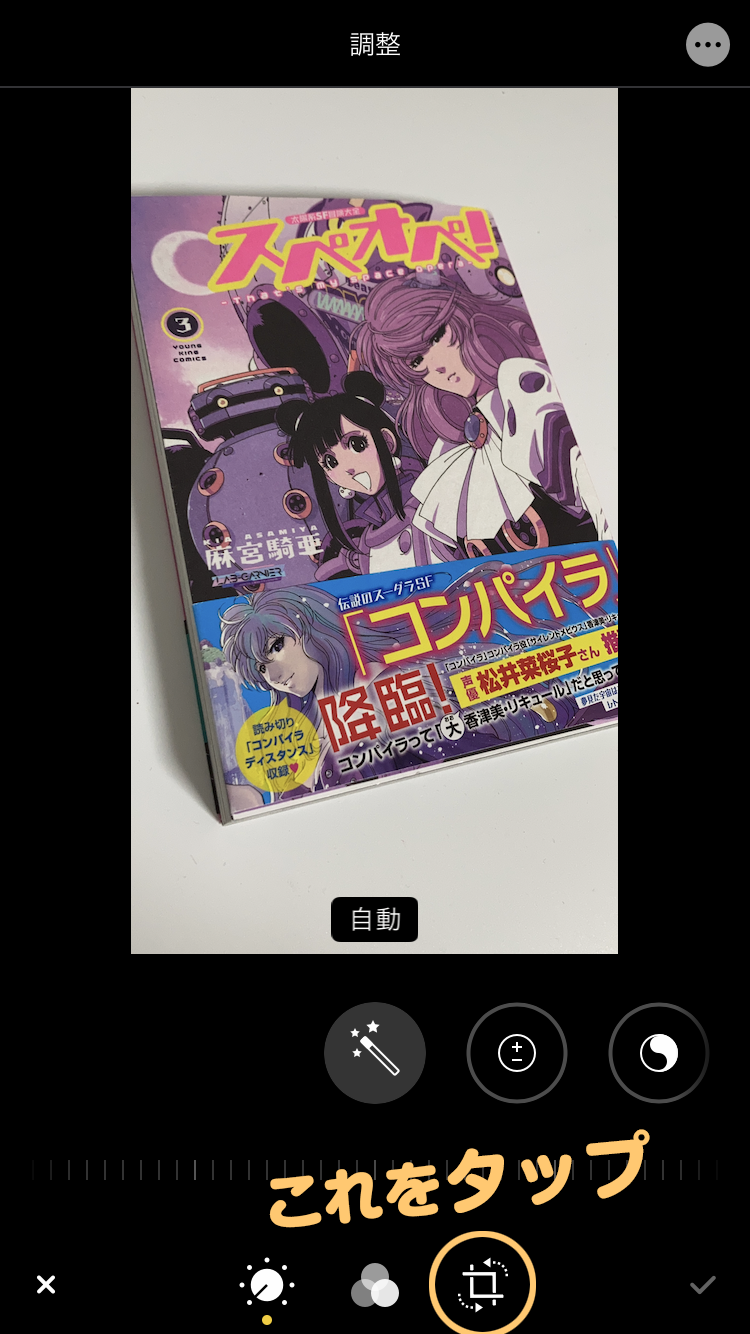
STEP4: サイズ指定をタップ
丸のマークをタップすると比率の指定ができるようになります。
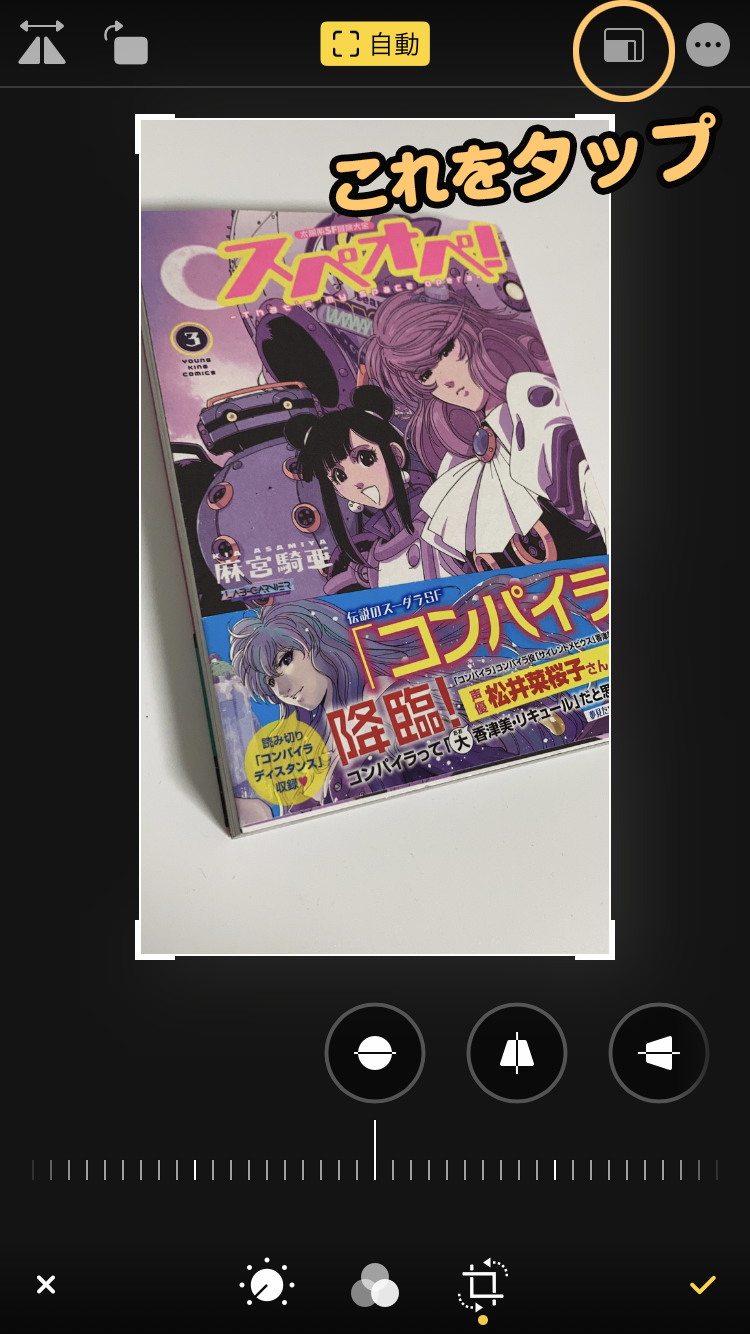
STEP5: 目的のサイズを選択
スマホで撮影した動画のほとんどは16:9です。4:3は昔のテレビ。スクエアは正方形になります。
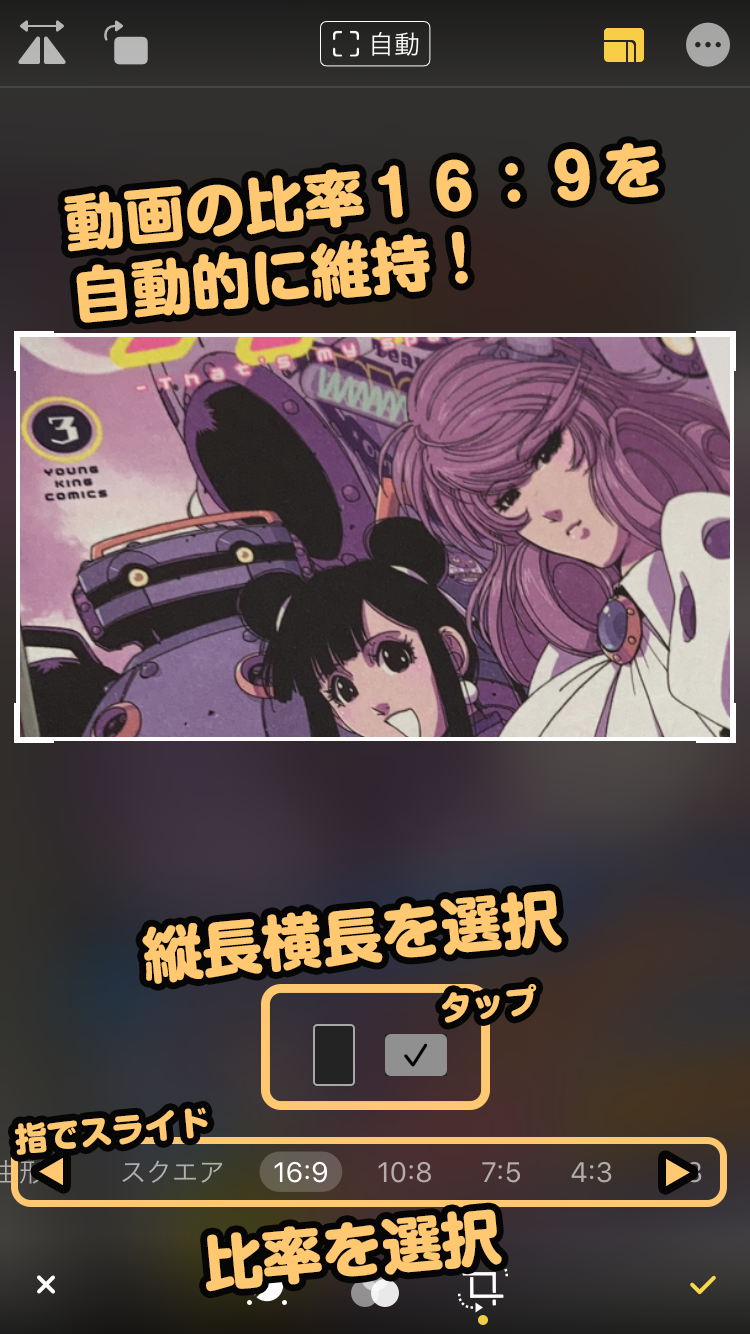
STEP6: 完了をタップ
チェックマークをタップして完了します。
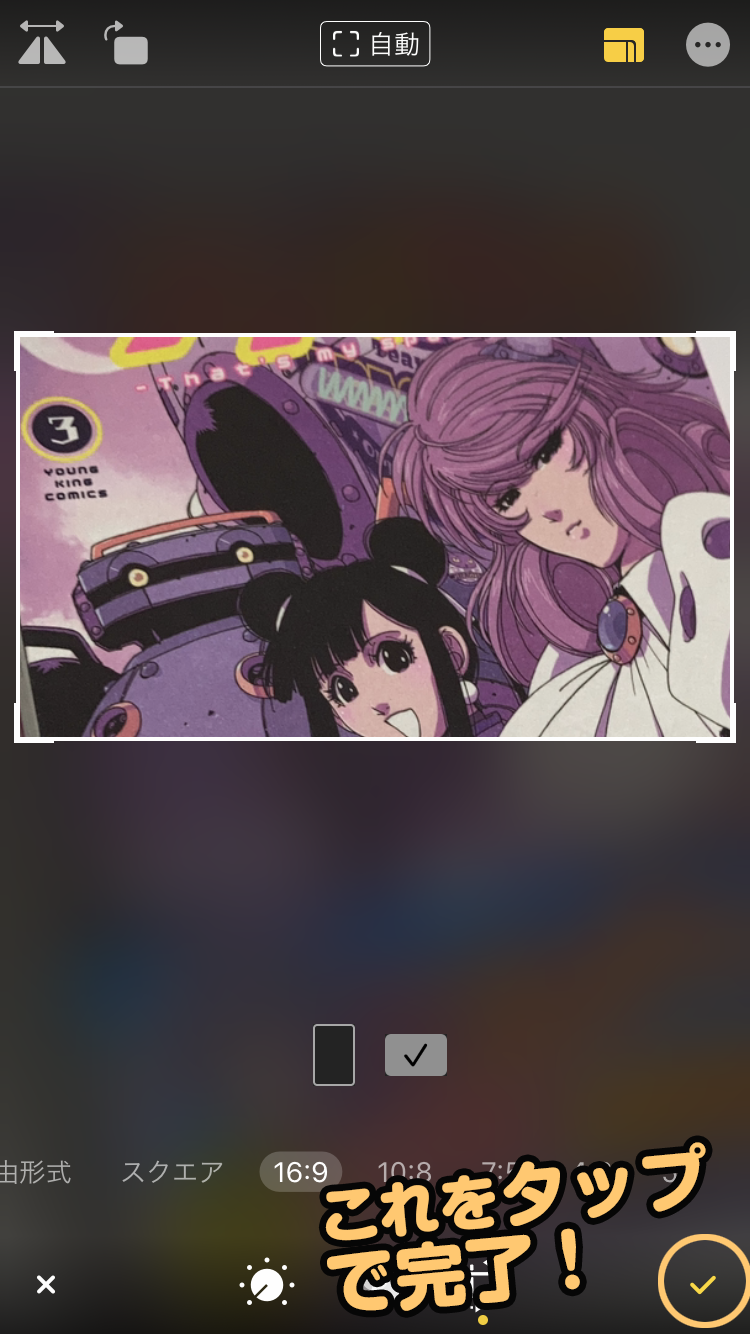
動画をMP4にする
一部のスマートフォン、iPhoneでは、動画が「MOV」という形式で保存されてしまいます。
ナンデモARに対応する
「MP4形式」に変換しましょう。
STEP1: Video Converter
ダウンロードはこちら
このアプリは
動画のフォーマットを変換するアプリです。
安定感抜群でフリーで利用できるありがたいアプリなので是非使ってみてください。
無料のため、広告が入ります。
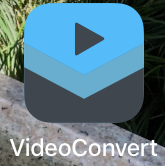
STEP1: アプリを起動して動画を選択
起動するとリストが出てきます。起動直後は空になっているので、
目的の動画を呼び出しましょう
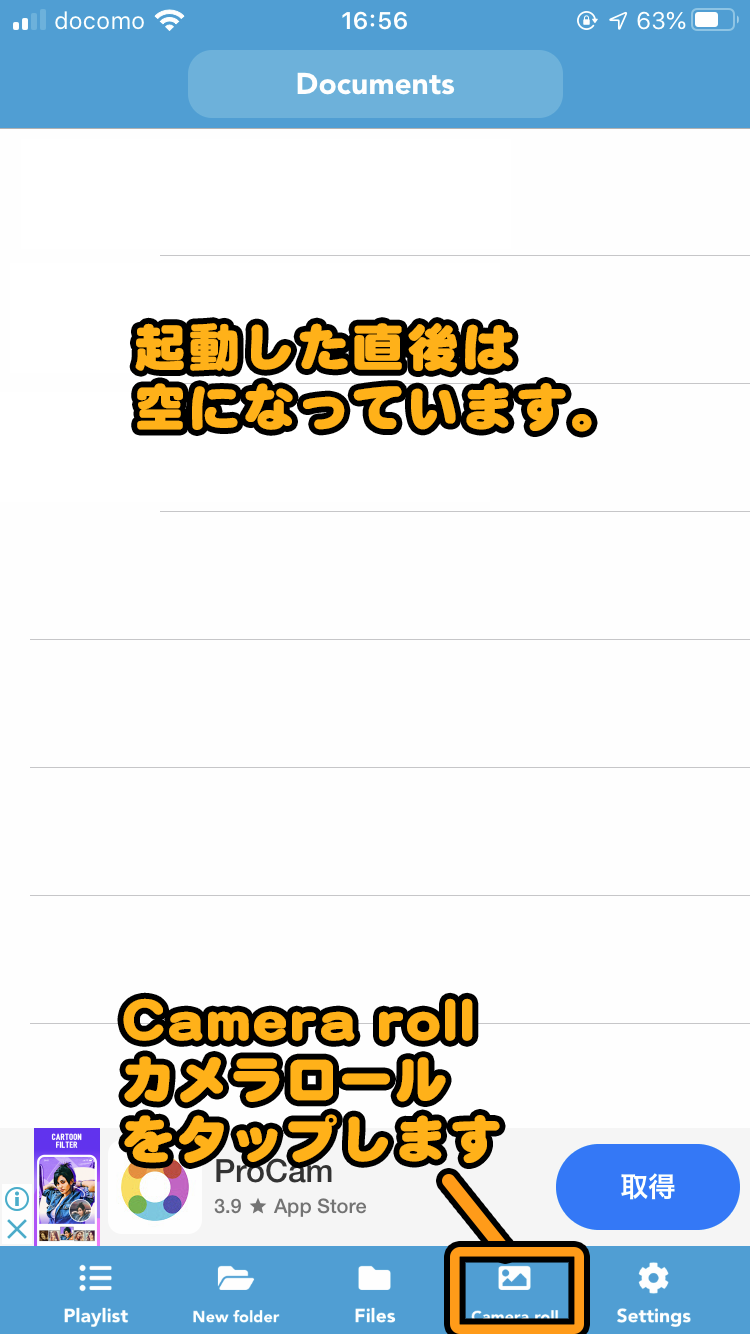
STEP2: 動画の選択
カメラロールをタップすると、スマホに保存されている動画のリストが表示されます。
目的の動画をタップします。
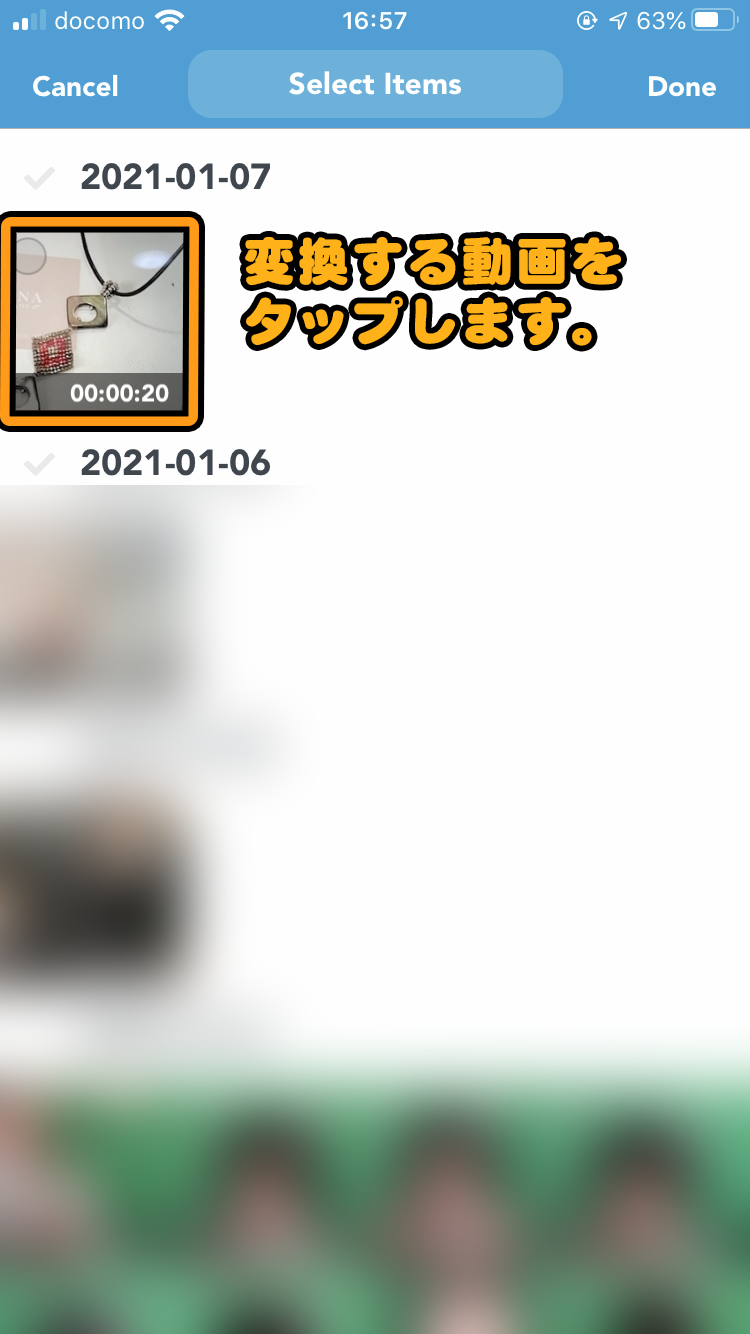
STEP3: リストから圧縮する動画を選択
リストに動画が表示されたら、タップします。2段目が動画のサイズ。
3段目が容量です。かなり大きいですね。
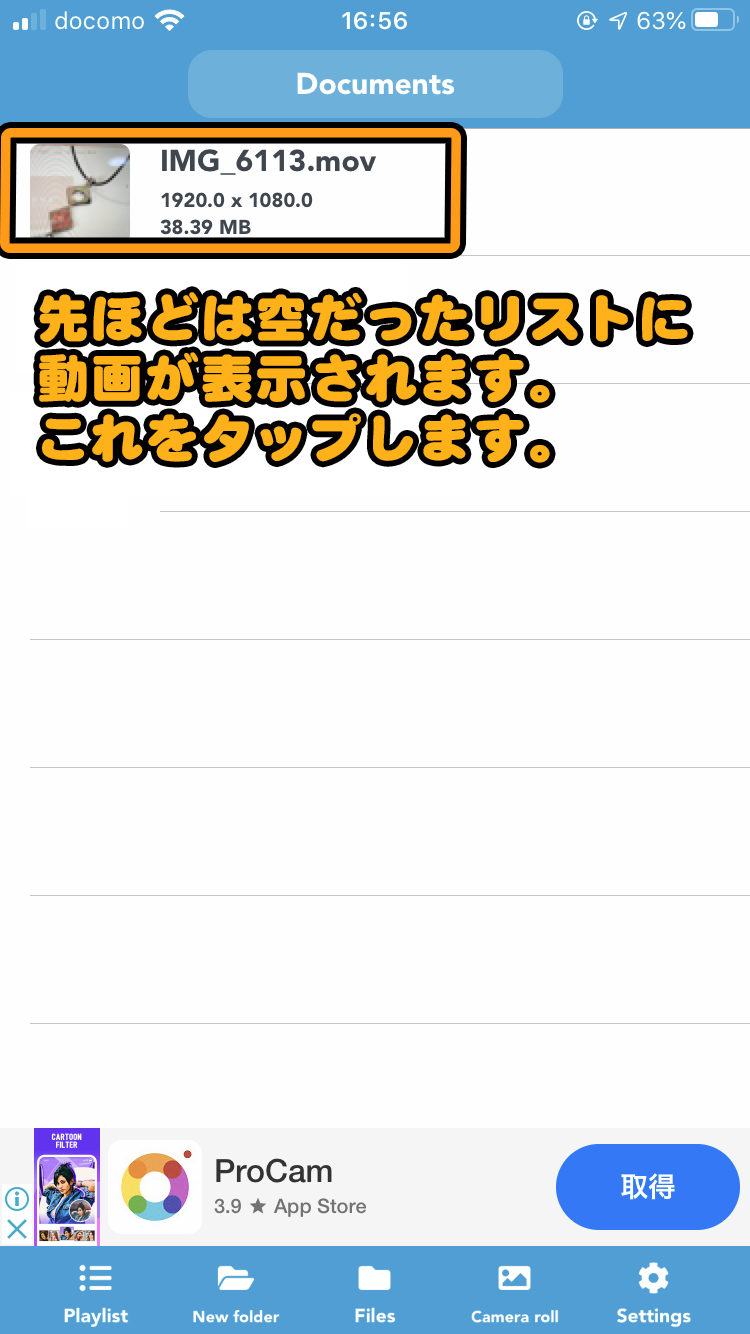
STEP4: 動画を変換(コンバート)
タップするとメニューが出てきます。上から2段目のコンバートをタップします。
コンバートとは、
フォーマットの変換のことです。
よく使う言葉なので覚えておきましょう!
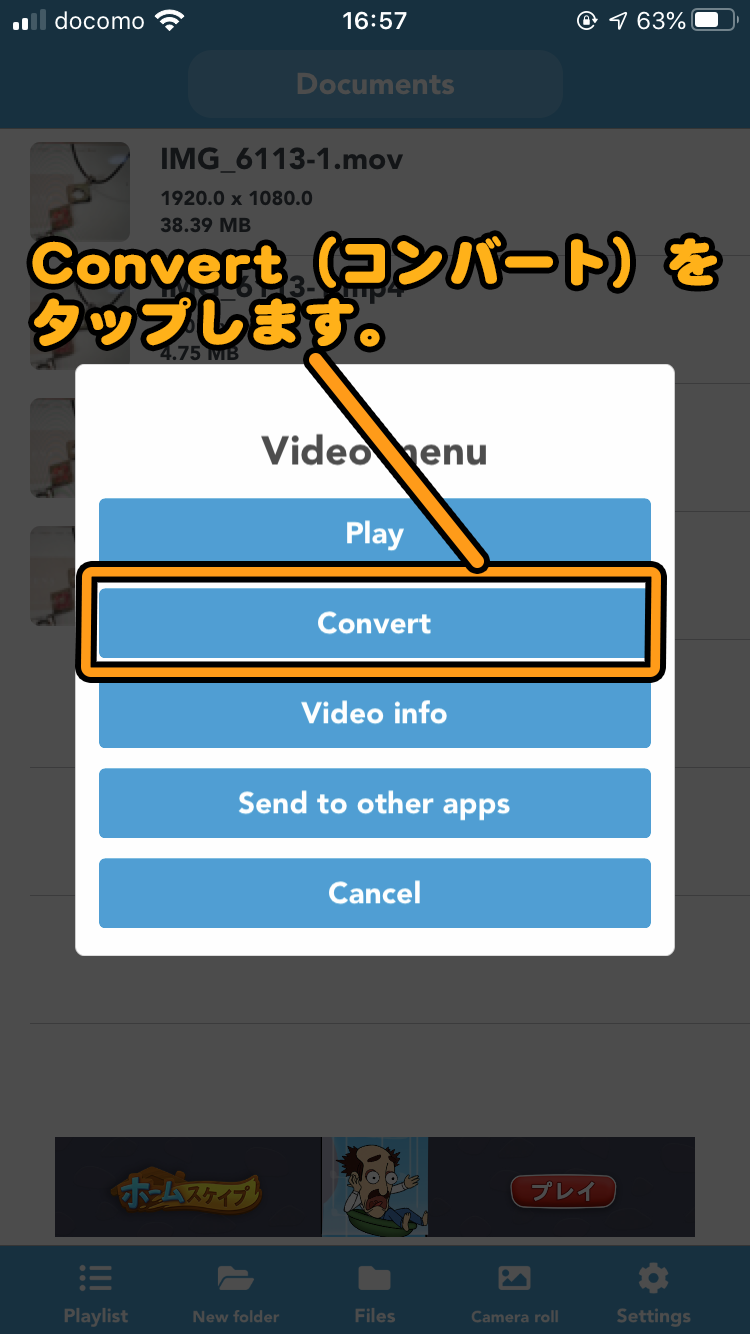
STEP5: コンバートの設定をする
次に変換後の動画のサイズ、どのフォーマットにするかを選択します。
左を360、右をmp4にしましょう。
指で上下にスライドすると数値が変わります。
完了をタップして変換スタート!
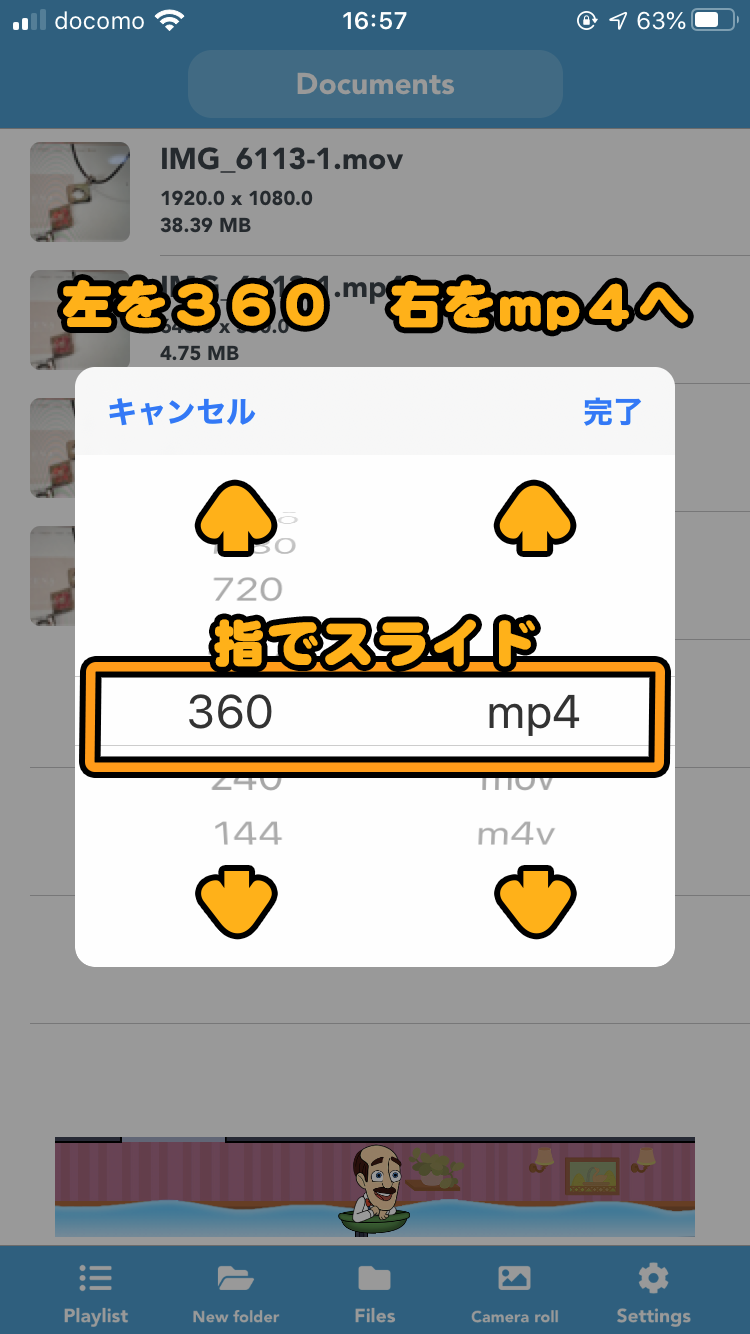
STEP6: 動画の保存
変換が開始されると、○○%が表示され100%になると完了です。
途中広告が出てきますが、5秒ほどなので
待ちましょう(フリーソフトあるあるですね)。
広告を閉じたら元の画面に戻ります。
リストの動画がふえていたら成功です。
サイズや容量も下がっています。フォーマットもmp4!
しかし、ここではまだ
スマホに動画が保存されていません。
保存するために出来上がった動画をタップします。
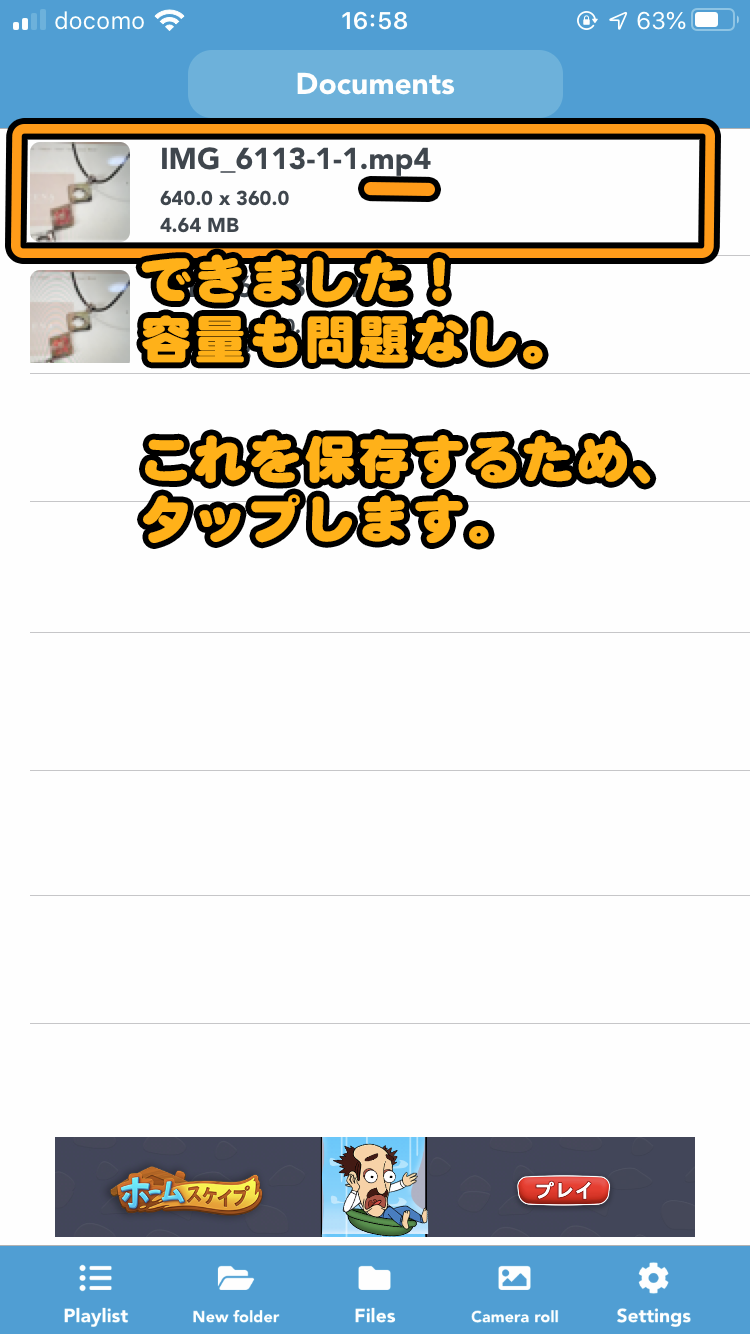
STEP7: 動画の保存2
コンバートを選択した時と同じ画面が出てきます。
今度は4段目の「Send to other apps」をタップします。特に覚える必要はありませんが、他のアプリにデータを送信しますという意味です。
実はスマホもアプリの一つなので、これでスマホにデータを送って保存するというわけですね。
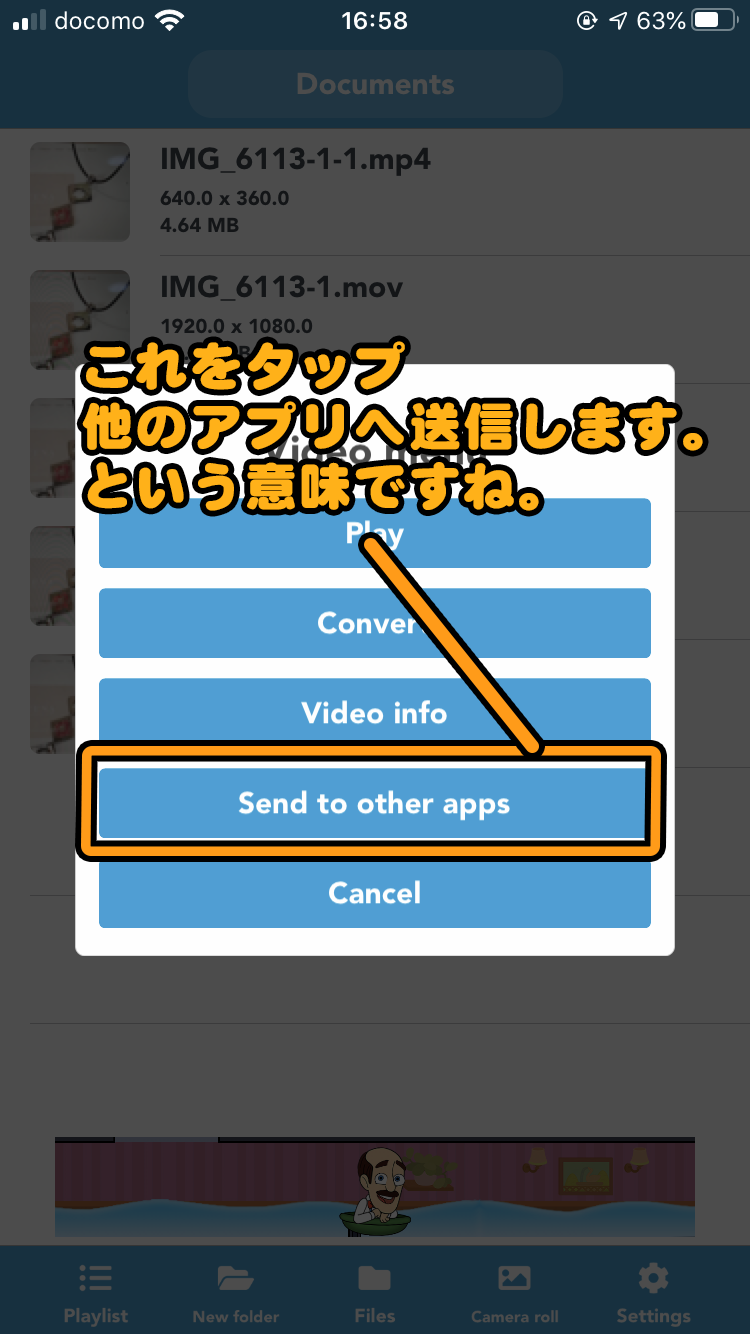
STEP8: 動画の保存3
画面にでてきた
保存先を指で上にスライドします。
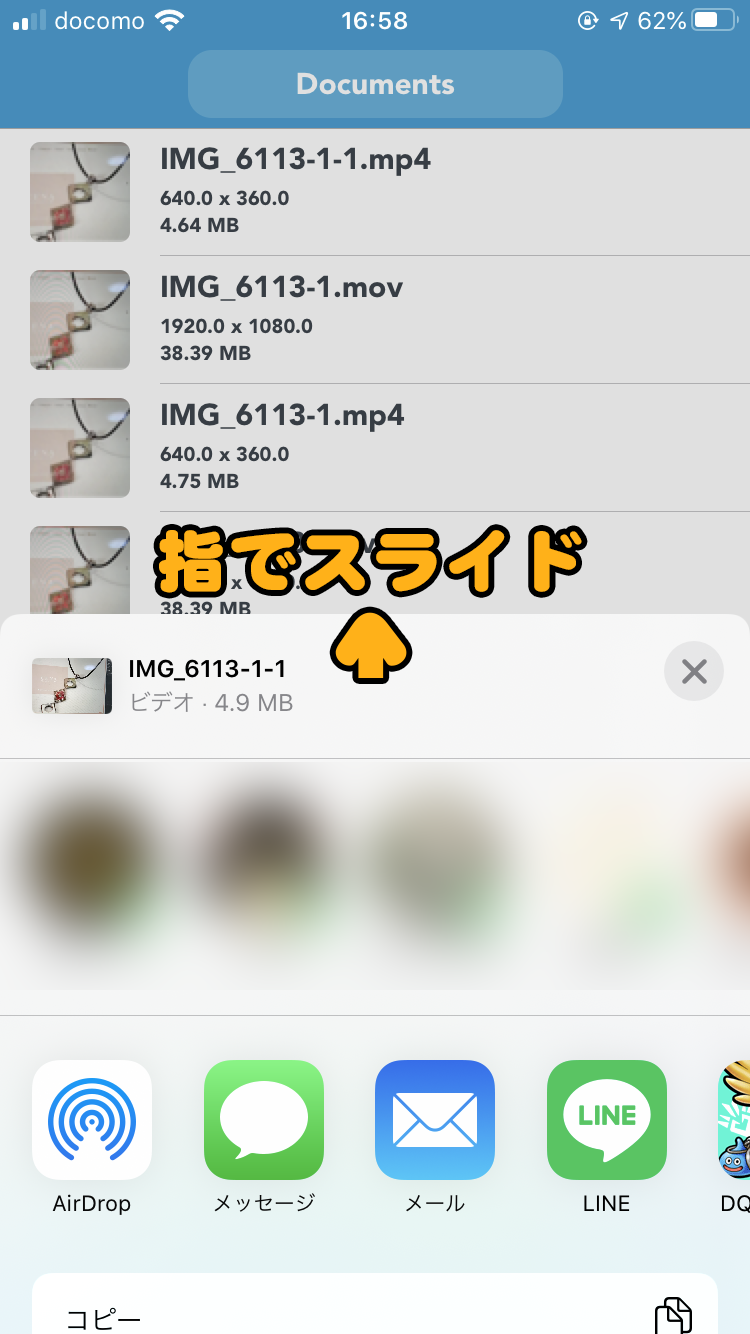
STEP9: 保存完了
ビデオを保存をタップすると「写真」などに保存されます。
これでフォーマットの変換は完了です。
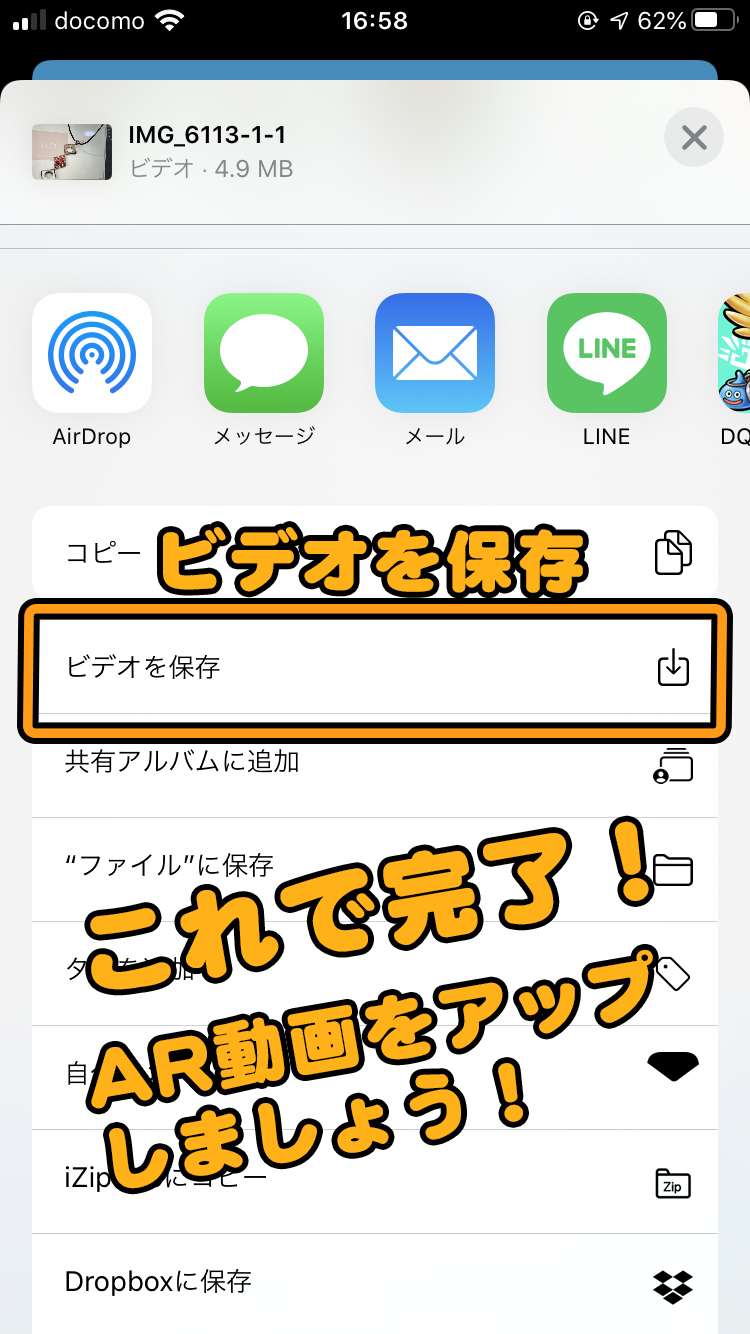
動画を圧縮する
スマホで撮影された動画は高画質ですが、
非常に容量が大きく、ARで表示するには大きすぎるものになります。
ARでは小さく圧縮された動画でも綺麗に表示されますので、まずは
「動画を圧縮して」サイズをAR向けにしましょう。
STEP1: 簡単!動画圧縮!
そのままの名前のアプリですが、このアプリは無料で動画を圧縮してくれる非常に便利なアプリです。
無料のため、広告が入ります。
有料化で広告削除や動画の圧縮をより高度にしてくれるなどの特典があるため、ヘビーユーザーは是非活用しましょう。
さらにハイエンドな圧縮を求める方は、「ADOBE社のメディアエンコーダー」がおすすめです。
まずはアプリストアで探しましょう
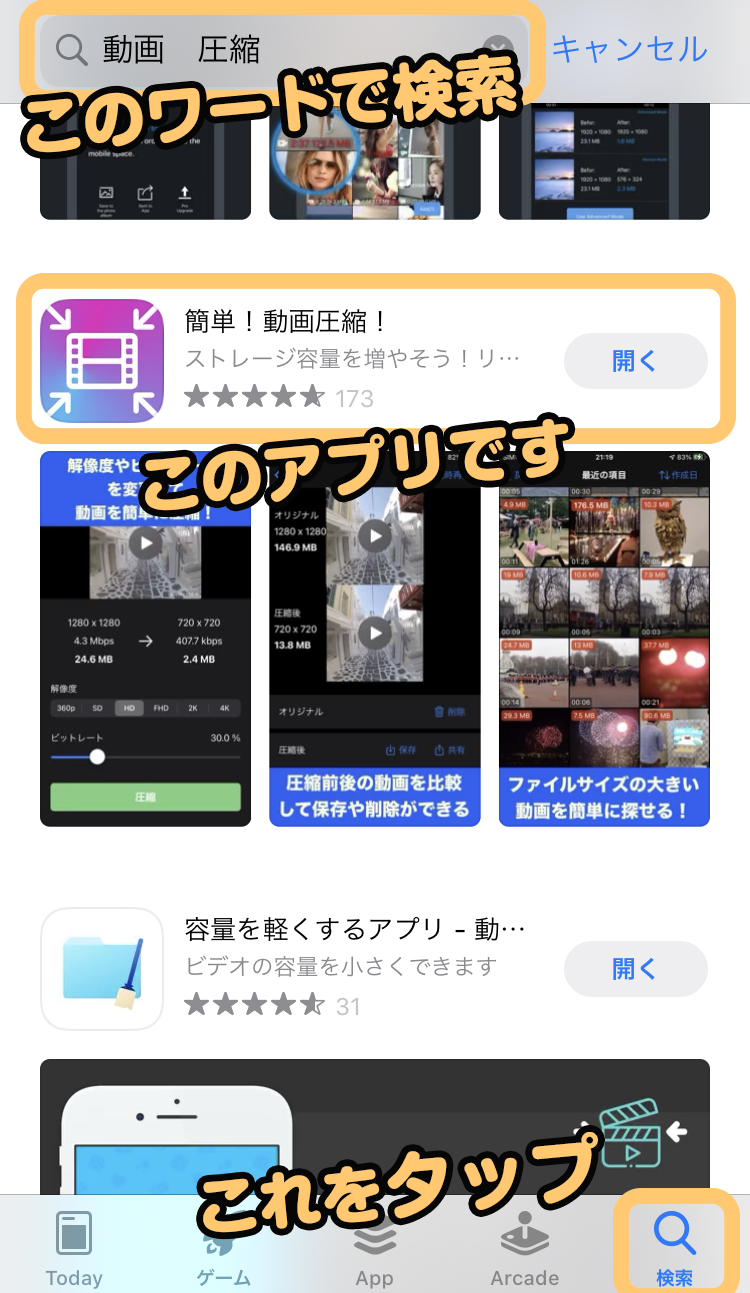
STEP2: アプリを起動
このアイコンをさがしましょう
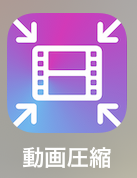
STEP3: 動画を選択
起動するとスマホの動画がたくさん出てきます。
目的の動画をタップしましょう
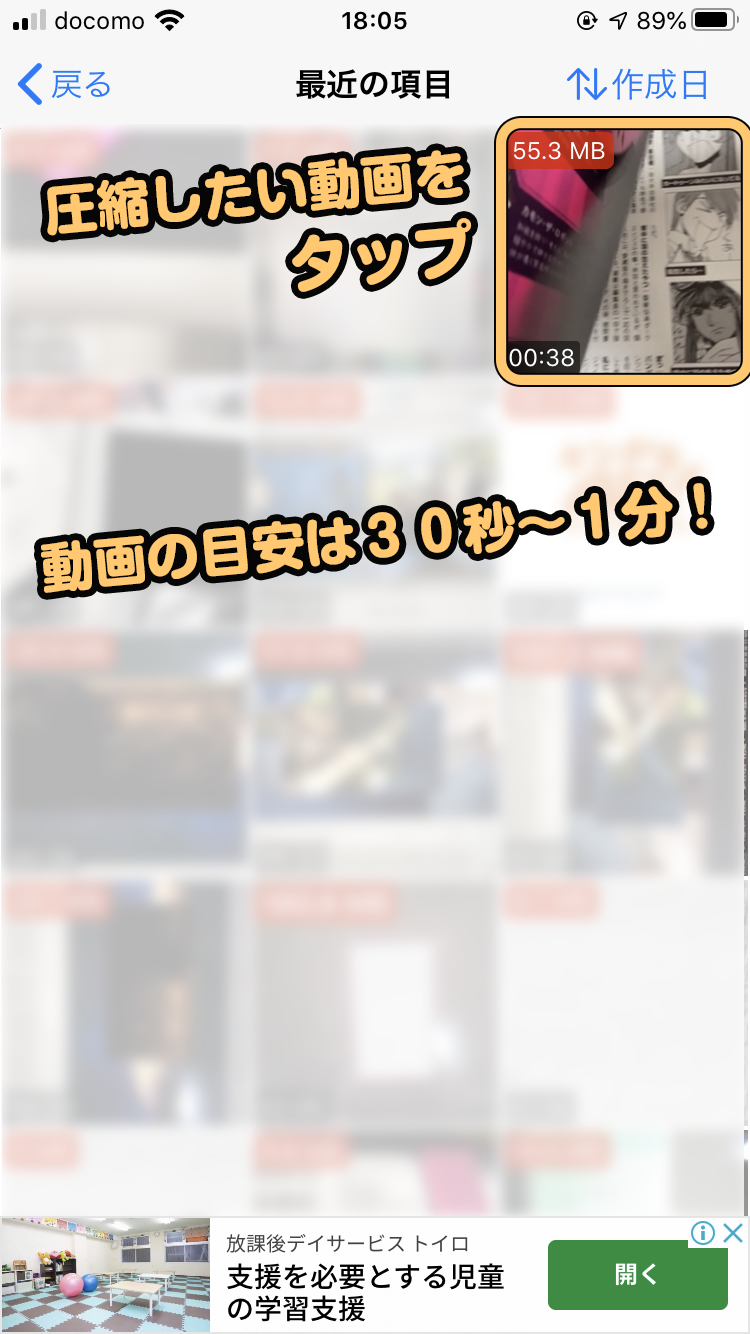
STEP4: 圧縮の設定
容量の目安は5MB以内。サイズはできるだけ小さくしましょう。
ビットレートを下げると大幅に容量を小さくできますが、画像がどんどん劣化しますのでほどほどに!
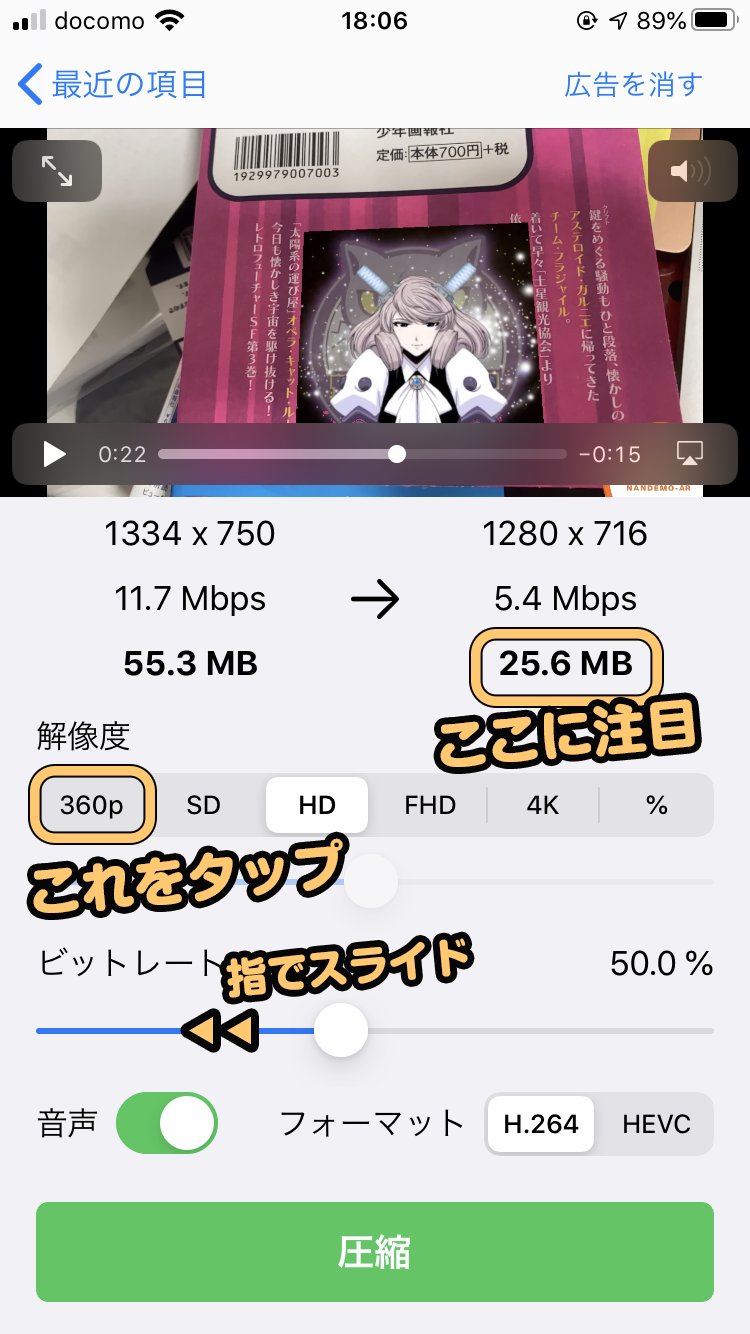
STEP5: 圧縮の開始
音声が不要の場合は音声をタップすると無音の動画になります。
フォーマットはH264です。
H264は保存するとMP4という形式になります(ナンデモAR対応フォーマット)
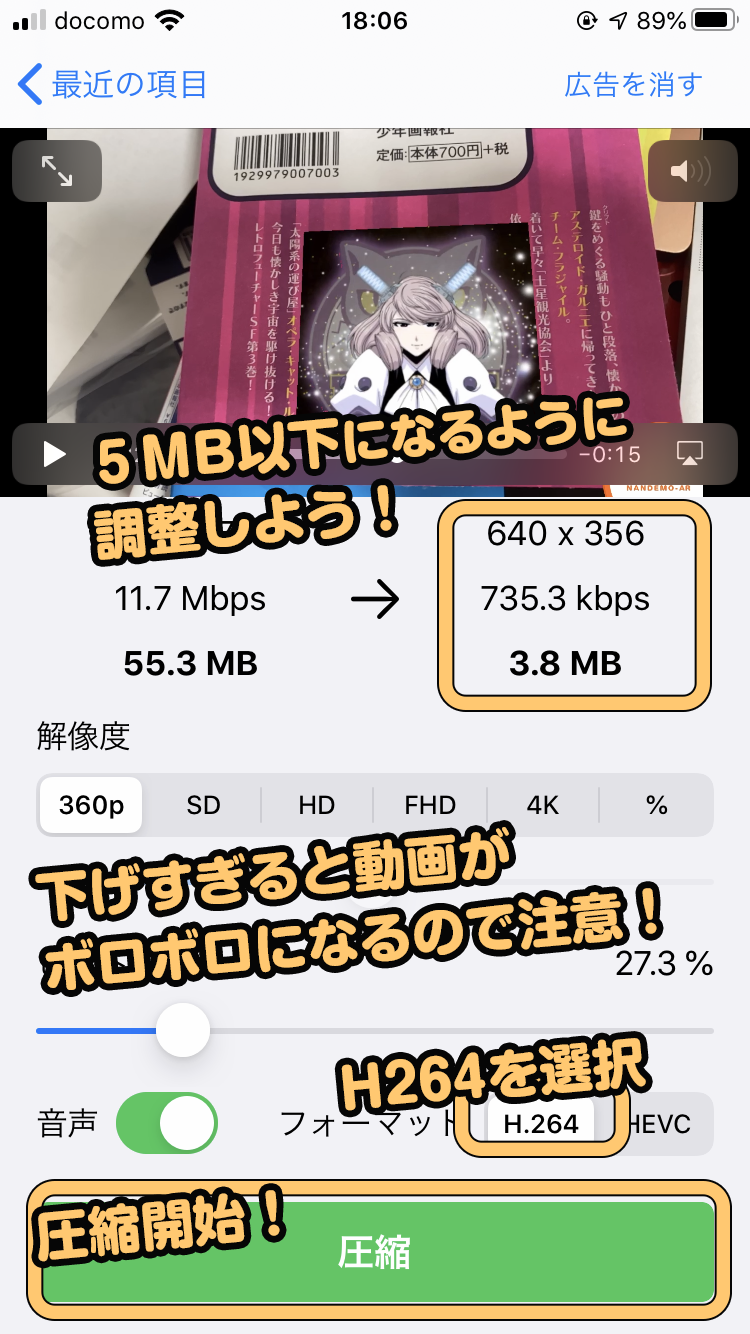
STEP6: 保存を忘れずに!
上が元の動画、下が圧縮後の動画です。クオリティを確認して保存しましょう